Angry IP Scanner е инструмент за IP мониторинг с отворен код за Windows
Когато имате нужда от просто приложение, което сканира цялата мрежа, за да открие мъртви и живи IP адреси, трябва да помислите за използването на Angry IP Scanner . Angry IP Scanner е безплатен инструмент за IP мониторинг с отворен код за Windows . Нека да разгледаме инструмента, който може да ви спести време.
Инструмент за наблюдение на IP за Windows
Да предположим, че имате малък офис с десет или петнадесет компютъра и всички машини имат различни IP адреси. Или да предположим, че имате голям офис и имате повече от петдесет или шестдесет IP адреса, присвоени на различни компютри. И искате да разберете кой IP е мъртъв или активен. Angry IP Scanner има само една функция и това е да разбере дали даден IP адрес е мъртъв или активен.
Функции на Angry IP Scanner
За да използвате този софтуер на вашия компютър, трябва да имате инсталиран Java . След като потвърдите това, можете да изтеглите този инструмент за 32-битова, както и за 64-битова Windows машина. След като отворите, ще намерите прозорец като този:
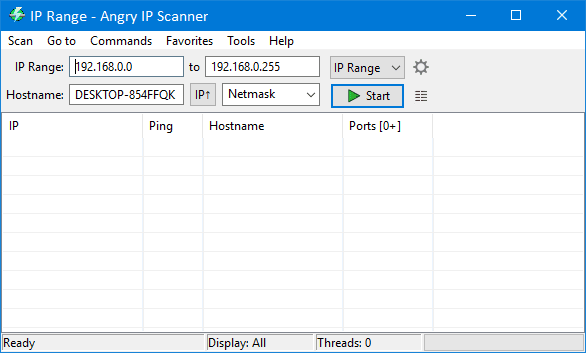
Тук можете да изберете IP диапазон(IP Range) , произволен(Random) или текстов(Text) файл. Ако изберете IP Range , трябва да въведете съответния IP диапазон (напр. 192.168.0.1 – 192.168.0.100). Ако изберете Random , той автоматично ще включва случаен IP диапазон. Третата опция е текстов файл(Text File) . Ако имате няколко IP адреса, записани в текстов файл, можете да изберете този файл и да проверите състоянието на ping на тези хостове.
За този пример можете да въведете IP диапазон. Следователно, трябва да изберете маската на подмрежата(Subnet Mask) от съответното падащо меню. След като изберете всичко, щракнете върху бутона Старт(Start ) .
Отнема време в зависимост от вашия избор. След приключване на сканирането ще видите резултатите:

Маркираните в син цвят IP адреси са активни и работят в момента. Въпреки това, отбелязаният в червено IP адрес е мъртъв или вече не е активен.
Възможно е също да експортирате списъка с IP адреси, видими в списъка. За да направите това, отидете на Сканиране(Scan ) > Експортиране на всички(Export all) .
Надяваме се, че този прост инструмент ще ви бъде полезен. Ако желаете, можете да го изтеглите от тук(here)(here) .
Подобен инструмент(Similar tool) : Разширен IP скенер(Advanced IP Scanner) .
Related posts
Advanced IP Scanner, безплатен IP скенер за Windows 10
Как да намерите IP адреса на рутера в Windows 10 - Търсене на IP адрес
Как да зададете статичен IP адрес в Windows 11/10
Най-добрите безплатни инструменти за WiFi мрежов скенер за Windows 11/10
5 най-добри инструменти за скенер за IP за Windows, Mac, iOS и Android
Как да конфигурирате глобалните настройки на прокси сървъра в Windows 10
Активирайте мрежовите връзки, докато сте в модерен режим на готовност на Windows 11/10
Как да видите информация за драйвера за Wi-Fi мрежа в Windows 11/10
Поправете бавен достъп до мрежово устройство от Windows 10
Windows не може да получи мрежовите настройки от рутера в Windows 11/10
Как да картографирате мрежово устройство с помощта на групови правила в Windows 11/10
Какво е TCP и UDP порт? Как да ги блокирам или отворя в Windows?
Отстраняване на проблеми с мрежовата свързаност на Windows Server чрез PowerShell
Архивиране и възстановяване на WiFi или безжични мрежови профили в Windows 10
Как да управлявате ограничението за използване на данни в Windows 11/10
Как да активирате DNS през HTTPS в Windows 11/10
Как да промените нивото на удостоверяване на LAN Manager в Windows 11/10
Как да изчистите ARP кеша в Windows 11/10
Не може да се картографира мрежово устройство в Windows 11/10
Как да добавите нов Wi-Fi мрежов профил в Windows 10
