Анализирайте веригата на изчакване: Идентифицирайте закачен или замразен процес в Windows 10
Wait Chain Traversal е функция, която беше въведена в Windows 7 . Това е инструмент, който ви позволява да идентифицирате действителния процес, който води до закачено или замразено приложение. Windows 10/8 отива още по-далеч и ви позволява да анализирате Wait Chain направо от самия Windows 10 Task Manager . Моят колега Shyam засегна накратко функцията Wait Chain Traversal ( WCT ), която позволява на дебъгерите да диагностицират блокиране и блокиране на приложения, докато говорим за функциите на Windows Task Manager . Днес нека го разгледаме малко по-подробно.
Изчакайте обхождане на веригата
В Windows 7 Resource Monitor предлага възможност за анализ на веригата(Wait Chain) на изчакване . Стартирайте resmon , за да отворите монитора на ресурсите(Resource Monitor) . Идентифицирайте закачения или спрян процес, раздела Преглед(Overview) или CPU и щракнете с десния бутон върху него. В контекстното меню ще видите Анализ на веригата(Analyze Wait Chain) на чакане .
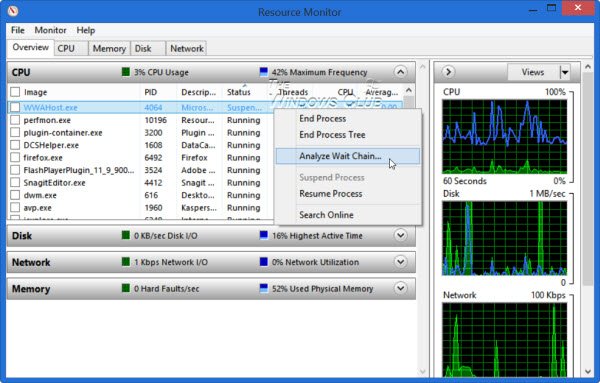
Windows 10/8 вече ви позволява да анализирате веригата(Wait Chain) на чакане направо от самия диспечер на задачите на Windows(Windows Task Manager)(Windows Task Manager) , с изключение на монитора на ресурсите(Resource Monitor) . Отворете диспечера на задачите(Task Manager) и идентифицирайте закачания или замразения процес. Щракнете с десния бутон върху него и изберете Анализ на веригата на чакане(Analyze wait chain) в контекстното меню.
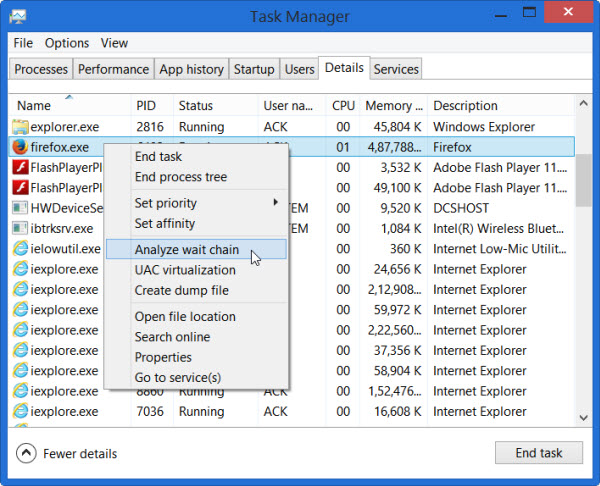
Анализирайте веригата за изчакване
Дървото на анализиране на веригата(Analyze Wait Chain) на изчакване показва кои процеси или отворени възли в дървото използват или чакат да използват ресурс, използван от друг процес или дъщерни възли в дървото, и е необходимо, за да продължи избраният процес. Wait Chain Traversal ( WCT ) позволява на дебъгерите на Windows да диагностицират блокиране и блокиране на приложения. Можете да прочетете повече за това в TechNet .
След като отворите разделите Общ преглед(Overview) или ЦП(CPU) , ще намерите списъка с работещи процеси. Ако процесът е „заседнал“, той ще бъде маркиран с червен текст, „Не отговаря“. Можете да щракнете с десния бутон върху процеса и да зададете нова задача, включително да прекратите процеса.
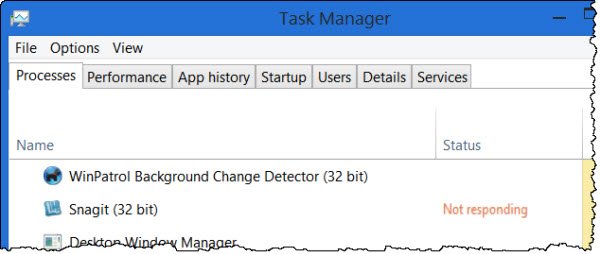
Kill Не отговаря, виси, замразен процес
Ако изберете Analyze Wait Chain , ще видите списък с процеси и дървото на процесите, свързано с него. Може също да видите съобщение – процесът xyz.exe чака друг процес (abc.exe)(xyz.exe process is waiting for another process (abc.exe)) , за да даде пример. Ако сте отворили диспечера на задачите(Task Manager) като администратор, ще можете да видите много повече процеси. Ако използвате Windows като администратор, диспечера на задачите(Task Manager) вече ще бъде повишен по подразбиране в Windows 8 . Следващата фигура само показва как изглежда кутията. Нито един от моите процеси не висеше достатъчно дълго, за да мога да получа дървото на чакането(Wait Tree) .
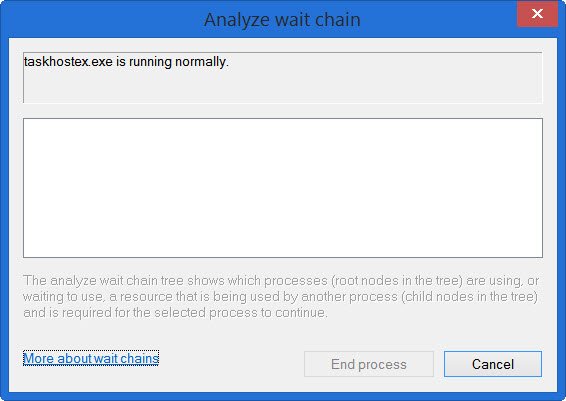
Сега можете да изчакате или да изберете да убиете процеса, но не забравяйте, че когато убиете който и да е процес, ако това е системен процес и други функции, зависими от него, също могат да се сринат, така че трябва да внимавате тук.
Между другото, Process Hacker също ще ви помогне да разберете кой от вашите процеси замръзва. Така ще и What is Hang . Тази помощна програма(This utility) се опитва да открие софтуера или процеса, който в момента е окачен, и показва някаква информация, която може да ви позволи да подредите и разберете какво точно е в основата на такова замразяване.
Related posts
Как да видите режима на осведоменост за DPI на приложенията в Windows 10 Task Manager
Как да нулирате диспечера на задачите по подразбиране в Windows 10
Безплатен алтернативен софтуер на Task Manager за Windows 10
Не мога да задам приоритет на процеса в диспечера на задачите на Windows 10
Какво е последното време на BIOS в диспечера на задачите на Windows 10?
Семейни функции Отчет за времето на екрана за активността не работи в Windows 10
13 начина да отворите диспечера на задачите в Windows 10
Вижте подробности за изпълняваните процеси с диспечера на задачите на Windows 10
Как да активирате или деактивирате функцията за изолиране на приложения в Windows 10
8 Съвети за диспечера на задачите на Windows 10
Ръководство за Windows 10 Task Manager – Част II
Активирайте подобрената защита срещу измама в Windows 10 Hello Face Authentication
Поправете 100% използване на диска в диспечера на задачите в Windows 10
Какво е atiesrxx.exe в диспечера на задачите на Windows 10?
Функциите премахнати в Windows 10 v 21H1
Променете скоростта на актуализиране на данни на диспечера на задачите в Windows 10
Ефективен инструмент за разрешения за файлове и папки в Windows 10
Как да деактивирате Windows Mobility Center в Windows 10
11 начина за управление на работещи процеси с диспечера на задачите в Windows 10
Как да използвате функцията Fresh Start в Windows 10
