AmpliFi HD рутер с WiFi Mesh преглед: Добър обхват и сензорен екран
Търсите(Are) рутер, който може да изчисти всички слаби места в дома ви? Рутер, който изглежда красиво и може да се простира извън къщата ви, докато се забавлявате в градината си? Изглежда, че трябва да погледнете AmpliFi HD рутера(AmpliFi HD Router) . Докато на хартия може да покрие 10 000 кв. фута, ние го тествахме за къща от 3000 кв. фута и след това изминахме около 60 фута оттам и все още работи. Ако това ви интересува, продължете да четете нашия преглед на красивия AmpliFi HD рутер(AmpliFi HD Router) .
AmpliFi HD рутер(AmpliFi HD Router) с WiFi Mesh преглед(WiFi Mesh Review)

Помолете(Ask) всеки да дефинира рутер и той ще говори за острите неща, излизащи от плоска изглеждаща кутия. AmpliFi HD ме изненада, защото изглеждаше като цифров куб, показващ времето. Мога да си го представя всичко, но не и рутер. Това е 3,9-инчов куб, който е плосък от всички страни. Предлага се с 1,6-инчов дисплей и Ethernet портове, USB порт отзад и захранващ контакт. Точно(Just) като AmpliFi Instant , това е мрежест рутер от Ubiquiti без никакви допълнителни пипала.
Тъй като е мрежест рутер, той идва с два безжични удължителя, които съответстват на външния вид на рутера. Тези удължители са с дължина 7,1 инча и се предлагат от две части. Отдолу е захранващият адаптер, а отгоре е Wi-Fi модулът, който може да бъде конфигуриран за конкретната лента, ако е необходимо. Тези две се свързват чрез дизайн с магнитна топка и гнездо, което ви позволява да регулирате антената за по-добър обхват. Можете да разберете това, като погледнете LED светлините върху него. Ако всички светлини светят, значи е добре свързан.
Основните функции
- Докоснете дисплея, за да завъртите между часовник, измервател на скоростта, IP адрес, състояние на порта(Port Status) и други.
- Белият светодиод(White LED) в долната част го прави фантастичен.
- Мрежовите точки автоматично се свързват към главния рутер, което го прави лесен за конфигуриране.
- Лентово управление и управление на рутера
- Оптимизирайте(Optimize) устройствата за игри и поточно предаване
- Вградена защитна стена(Firewall) , която не може да бъде редактирана, освен ако не я използвате в мостов режим(Bridge Mode)
- На хартия може да покрие 20 000 кв. фута и погледнете теста за обхват изглежда законен. Основният рутер има обхват от 10 000 кв. фута
Как да настроите AmpliFi Instant Router

Всичко, което искате да конфигурирате, е възможно чрез тяхното мобилно приложение. Не е необходимо да се свързвате с компютър, за да го настроите. В началото си мислех, че ще пропусна достъпа до работния плот, но изобщо не ми липсва. Мобилното приложение е добре проектирано и управлява всичко.
Стартирайте приложението, изберете типа продукт, който искате да добавите, включете рутерите и го настройте. Ако нямате конфигуриран модем, той поддържа DHCP , Static и PPPoE .
- Ще трябва да създадете акаунт, когато го настройвате за първи път.
- Свържете Ethernet проводника от вашия интернет доставчик(ISP) към синия цветен(Color) Ethernet порт или WAN порта
- Следващото включване на модема, последвано от мрежовия рутер(Mesh Router)
- Приложението сканира за новия рутер и когато бъде намерено, докоснете го и следвайте съветника за настройка, за да завършите настройката.
След като основната настройка приключи, приложението ще предложи табло, където можете да видите основния рутер и свързаните мрежови точки. В долната част можете да видите броя на свързаните клиенти, скоростта на качване и изтегляне. Докоснете главния(Main) рутер и той ще разкрие всички подробности за конфигурацията.
- Общи: Име на (General:) устройството(Device) , часова зона(Time Zone) , опция за намиране, промяна на паролата, рестартиране(Reboot) и нулиране на фабричните(Factory) настройки
- Безжична връзка(Wireless) : Настройка на сигурността, акаунт за гости, създаване на допълнителен SSID , конфигуриране на управление на лентата(Band) , управление на рутера(Router)
- Интернет:(Internet:) Ако трябва да конфигурирате DHCP , Static и PPPoE .
- LED и LCD контрол на яркостта(brightness contro) и нощен режим(Night Mode)
- Освен това можете също да конфигурирате UPnP, Clone MAC адрес, VLAN ID, IPv6, пренасочване на портове и мостов режим.(UPnP, Clone MAC address, VLAN ID, IPv6, Port Forwarding, and Bridge Mode.)

Ето едно нещо, което трябва да запомните, когато настройвате SSID . Ако имате устройства, които се нуждаят от 2,4 GHz обхват, тогава можете да създадете допълнителен SSID и да изберете автоматично излъчване както на 2,4 GHz , така и на 5 GHz . Докато SSID на първичния рутер(Primary Router SSID) излъчва и на двете, устройствата, които имах, не се свързаха. Така че, трябва да създадете допълнителен SSID и да изберете коя лента (2,4 GHz , 5 GHz или и двете) ще излъчва. Можете да създадете допълнителен SSID на основния рутер или една от точките на мрежата.
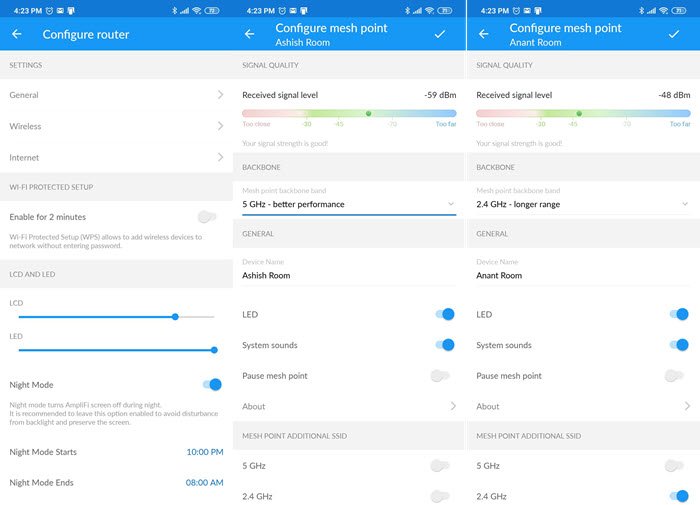
(AmpliFi HD Router Performance)Производителност и покритие (Coverage)на AmpliFi HD рутера
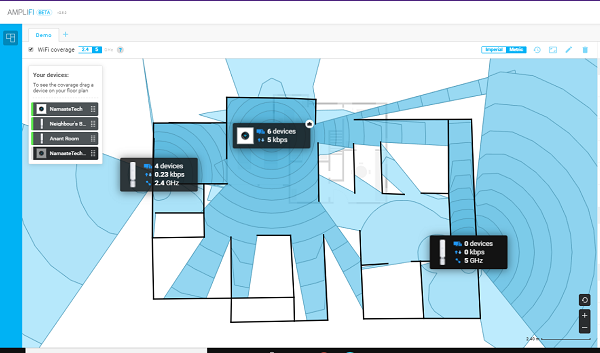
След като настроите рутера, можете да проведете тест, за да проверите покритието на рутера и повторителя. Ще ви трябва чертеж или дизайн на техния уебсайт. (design on their website.)Изображението по-долу е на моя дом и дом на съседа, който обхваща приблизително 3000 кв. Ft. В този инструмент можете да определите дебелината на стените, да изберете материали и т.н. Исках тази симулация да е налична за тестване, преди да купя рутера. Тъй като позволява да се качи чертежа(Blueprint) на къщата, това може да помогне при вземането на решение.
Производителност на AmpliFi HD рутера
Измерих скоростта на изтегляне и времето за пинг(download speed and ping time) на различни разстояния. Рутерът предлага както 2, .4 GHz , така и 5 GHz , единият от повторителите е настроен на 2.4 GHz(.4 GHz) , докато другият е 5 GHz . Тестът за скорост и времето за пинг бяха измерени както вътре, така и извън дома ми. Бях използвал приложението за(App) тест за бърза скорост(Fast Speed) и инструмента Fing Tool(Fing Tool) .
Моята(Mine) и съседна къща е на първи (First) етаж(Floor) . Бях поставил един ретранслатор на балкона на съседа, докато основният рутер беше поставен централно в нашата всекидневна. Вторият рутер беше конфигуриран на 2,4 GHz , тъй като имам някои устройства, които се нуждаят от него. Беше на разстояние 15 фута с една стена между тях.
Основен рутер(Router) (5 GHz + 2,5 GHz ) / ( MPBS| Seconds )
- На 2 -ри етаж (2 стени) 6.9 | Пинг 28
- Във всекидневната (прибл. 10 фута)
Балкон на съседите (5 GHz)
- При 60 фута: 11 | Пинг 4
- При 45 фута: 13 | Пинг 4
- На 20 фута с една стена: 5,1 | Пинг 14
- На 10 фута (височина 10 фута): 7,6 | Пинг 6
- Вътрешна къща
- При 30 фута: 16 | Пинг 5
- При 60 фута: 4,5 | Пинг 4
Ъглова страна на стаята (2,4 GHz)
- При 60 фута: 17 | Пинг 6
- На 45 фута: 15 с една стена | Пинг 6
- На 10 Ft (10 Ft височина) | Пинг 4
- Вътрешна къща
Ясно е, като гледам диапазоните, които тествах, че това устройство може да надхвърли 3000 Sq Ft.
Моите любими функции на AmpliFi HD
Дисплей
Обичам да имам дисплей на рутера. Една от най-добрите части е, че мога да видя най-важните неща с едно докосване. Той включва скорост(Speed) , IP адрес на рутера(Router IP) , консумация на честотна лента и брой свързани устройства. Можете също да активирате WPA достъп с продължително натискане, за да добавите бързо устройство. Можете да изберете да останете на някой от тези режими, ако желаете.
Лентово управление и управление на рутера
Ако имате изискване, при което трябва да се уверите, че устройството се свързва с основния рутер, въпреки че точките на мрежата са по-близо, можете да използвате метода за управление на рутера(Router) . Това ще осигури по-добра скорост, но с цената на обхвата. Можете да забележите как скоростта на интернет пада с увеличаване на разстоянието.
На този рутер има две ленти 5 GHz и 2,4 GHz . Докато първият предлага по-добра скорост, отколкото по-късно, 2,4 GHz е полезен за увеличаване на обхвата. Band Steering гарантира, че устройствата се свързват към 5 GHz , но ако сигналът отслабне, той ще премине към 2,4 GHz .
Гост режим
Приложението улеснява бързото управление на режима за гости. Въпреки че можете да включвате и изключвате режима на гост с едно докосване, не забравяйте да го защитите с парола. Можете също да изберете няколко гости, които могат да се свързват, да го споделят по имейл или месинджър услуги.
QoS
QoS или „ Качество(Quality) на услугата“ е функция, която позволява на рутера да даде приоритет на скоростта и честотната лента въз основа на типа потребление. AmpliFi го прави в своя стил. Всяко устройство може да бъде конфигурирано в три категории – Gaming , Streaming и Normal . Игрите(Gaming) получават най-висок приоритет, следвани от Поточно предаване(Streaming) и след това нормално.
Имам Smart TVC у дома и мога да го оптимизирам за поточно предаване(Streaming) , докато компютрите могат да получат приоритет за игри. Най-добрата част е, че винаги можете да превключите режима от приложението, за да подобрите цялостната производителност. Тази функция не е налична в
Въпреки това, той е достъпен само за безжични клиенти. Ако използвате Ethernet, винаги ще имате по-висок приоритет от безжичните клиенти.
Профили
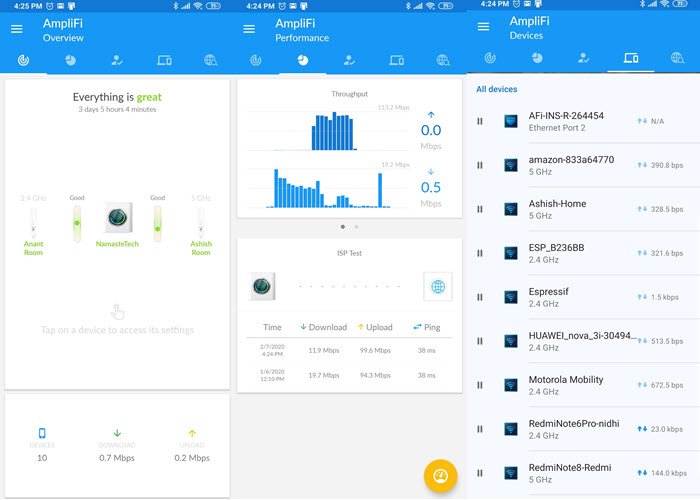
Позволява ви да контролирате интернет за група устройства. Ако искате да управлявате достъпа до интернет до набор от устройства, можете да ги добавите към група и тихо време за тези устройства. Можете да добавите няколко пъти „Тихо“. Можете също да контролирате достъпа до отделни устройства, като докоснете бутона за пауза до него.
Телепортиране и VPN
Ubiquity предлага безплатен VPN заедно с функция за телепортиране за свързване с услуги или устройства, които са у дома. Можете също да го използвате, за да дадете на приятелите и семейството си да използват вашата мрежа. Говорих подробно как да го използвам в AmpliFi Instant Router .

Достатъчно Ethernet портове
Той разполага с четири Ethernet порта , което е наравно с рутерите, които се предлагат на пазара. Ако сте прокарали мрежови кабели из цялата си къща, те ще бъдат полезни.
USB порт
Въпреки че все още не е функционален, след като е активиран, би трябвало да е полезно да се свържете с принтер или мрежово устройство за съхранение или обикновен твърд диск. Отсега можете да го използвате за зареждане на телефона си или за захранване на друго устройство.
Недостатъци AmpliFi HD
- Намирането на място за Mesh точки може да бъде трудно, особено ако искате да имате най-доброто покритие. Ще ви трябват две специални щепсели, които не само ще бъдат заети през цялото време, но и трябва да са в ъглите за най-добро покритие наоколо. В противен случай винаги можете да пуснете някои удължителни кабели.
- Mesh точките(Mesh) са чисти Wi-Fi единици. Така че те разширяват само обхвата на Wi- Fi(Range) . Ако имате устройства, които се нуждаят от Ethernet връзки, тогава ще трябва да се свържете с Ethernet на рутера чрез кабели. Така че, имайте предвид това. Ако имате твърде много устройства, изискващи Ethernet връзка, уверете се, че можете да получите кабели от рутера към устройствата.
- Няма начин да разберете консумацията на честотна лента от всяко устройство.
- Няма уеб интерфейс за конфигуриране на всичко, но все пак можете да напишете http://amplifi.lan/ и да зададете няколко неща. Честно казано, мобилното(Mobile) приложение е надеждно и не пропускате интерфейса.
Цена и присъда
Само рутерът е на цена от 137,45 USD или 15 459 (USD)INR Rs(INR Rs 15,459) . Ако търсите мощен рутер за дома, но не и обхвата, само това би трябвало да е достатъчно. Въпреки това, ако имате нужда от повече покритие, най-добре е да вземете удължителите. Можете да го поръчате от Amazon, като следвате тази връзка(Amazon following this link) .
Related posts
Преглед на AmpliFi Instant Router: Лесната настройка на WiFi го прави открояващ се!
Преглед на TP-Link Deco M5 v2: Красива WiFi система за целия дом!
Преглед на MIO MiVue C320: Добра видеокамера от начално ниво, която записва Full HD видео
Преглед на Gryphon Mesh Router: Мощно Wi-Fi покритие със слоеве на сигурност и контрол
Как да конфигурирате и настроите настройките на защитната стена на рутера
Преглед на Motorola Moto Z2 Play: Смартфонът от среден клас, който променя формата си
Преглед на Fitbit Alta: Стилен фитнес спътник!
Преглед на AMD Ryzen 3 3100: Предефиниране на бюджета
Преглед на Linksys Velop AC1300: Най-балансираната мрежова WiFi система на Linksys!
Преглед на ADATA XPG Gammix S50: Светкавично бърз SSD за геймъри!
Как да използвате вашия iPhone като WiFi гореща точка
Преглед на Intel Core i5-10600K: Изключителен процесор от среден клас!
Поправете HD монитори и AMD/ATI карти, които не показват изображение на цял екран
ASUS ROG Strix B660-F Gaming WiFi преглед: Отлична дънна платка!
Преглед на Huawei P20 Pro: Един от най-добрите смартфони за 2018 г
Преглед на ASUS ROG Strix GS-AX5400: Wi-Fi 6 за геймъри! -
Преглед на ASUS RP-AC87: Чудовищен както по размер, така и по скорост на изтегляне
Преглед на ASUS ROG Strix Impact II: Лек, бърз и точен
Преглед на ASUS ROG Thor 850W Platinum: Вижте консумацията на енергия в реално време!
Преглед на Nokia Lumia 2520 - невероятен хардуер, развален от Windows RT 8.1
