AMD Catalyst Control Center не може да бъде стартиран; Как да го отворя?
Ако когато се опитате да отворите AMD Catalyst Control Center , получите съобщението за грешка „ Catalyst Control Center не може да бъде стартиран(Catalyst Control Center cannot be started) “, тогава тази публикация има за цел да ви помогне. В тази публикация ще идентифицираме възможните причини, както и ще предоставим съответните решения, които можете да опитате да отстраните този проблем.
Когато срещнете този проблем, ще получите следното пълно съобщение за грешка;
Catalyst Control Center cannot be started.
There are currently no settings that can be configured using Catalyst Control Center.
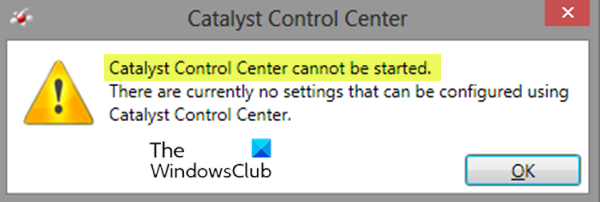
Когато възникне тази грешка, няма да можете да отворите Catalyst Control Center и следователно да правите промени в настройките.
Причината за този проблем обикновено е свързана с проблеми с драйвера. Или файловете на драйвера са повредени, или има проблем със съвместимостта, причиняващ този проблем.
AMD Catalyst Control Center не може да бъде стартиран
AMD Catalyst Control Center (по-рано наричан ATI Catalyst Control Center ) е драйвер за устройство и помощен софтуерен пакет за ATI/AMD линия видеокарти.
Ако сте изправени пред този проблем с Catalyst Control Center не може да се стартира на вашия компютър с (Catalyst Control Center cannot be started)Windows 8.1/10 , базиран на AMD , можете да опитате нашите препоръчани решения в реда, представен по-долу, за да разрешите проблема.
- Инсталирайте файла ccc2_install
- Деинсталирайте и преинсталирайте графичните(Reinstall Graphics) драйвери
- Чисто инсталирайте графичните драйвери
Нека да разгледаме описанието на процеса по отношение на всяко от изброените решения.
1] Инсталирайте файла ccc2_install
Това решение изисква да стартирате файл с име ccc2_install в папката AMD . Известно е, че след като стартирате този файл, проблемът с Catalyst Control Center не може да бъде стартиран(Catalyst Control Center cannot be started) ще бъде разрешен.
Ето как:
- Натиснете Windows key + R , за да извикате диалоговия прозорец Run.
- В диалоговия прозорец Изпълнение(Run) копирайте и поставете пътя на файла/директорията по-долу и натиснете Enter .
C:\Program Files\AMD\CCC2\Install
- На мястото трябва да има файл на приложението ccc2_install .
- Щракнете с десния бутон върху файла и изберете Изпълни като администратор(Run as administrator) .
След стартиране на файла проблемът трябва да бъде разрешен. Ако не, продължете със следващото решение.
2] Деинсталирайте(Uninstall) и преинсталирайте графичните(Reinstall Graphics) драйвери
Тъй като проблемът е причинен от драйвери, това решение изисква просто да деинсталирате и преинсталирате графичните драйвери(uninstall and reinstall the graphics drivers) .
Забележка:(Note:) Трябва да инсталирате както Intel , така и AMD драйвери само ако имате настройка на Intel/AMDАко имате процесор AMD , не е нужно да изтегляте и инсталирате драйверите на Intel . Имайте предвид, че трябва да инсталирате драйверите на Intel , преди да инсталирате драйверите на AMD .
Освен това, преди да опитате да инсталирате драйверите, уверете се, че антивирусното ви приложение е деактивирано. Известно е, че тези приложения за сигурност на трети страни причиняват някои проблеми с процеса на инсталиране. След като деактивирате AV програмата от системната област/областта за уведомяване отдясно на лентата на задачите(Taskbar) , вече можете да продължите по следния начин.
Потребителите на компютри, които имат процесор Intel и AMD графика(PC users who have an Intel processor and AMD graphics) , правят следното:
- Временно деактивирайте Windows Update(disable Windows Update) от услуги.
Деактивирането на Windows Update ще попречи на Windows да актуализира автоматично драйверите.
- След това изтеглете и инсталирайте най-новата версия на драйверите на Intel(download and install the latest version of Intel drivers) .
Ако не сте сигурни коя Intel Graphics е инсталирана на вашето устройство, можете да стартирате dxdiag, за да разберете(run dxdiag to find out) .
- Сега, когато имате инсталирани най-новите драйвери на Intel , можете да продължите да uninstall the AMD drivers/software чрез аплета Програми(Programs) и функции .(Features)
- След като направите това, извикайте диалоговия прозорец Run и въведете пътя на файла/директорията по-долу и натиснете Enter .
C:\AMD
- На мястото натиснете CTRL + A , за да изберете съдържанието и след това докоснете DELETE на клавиатурата си.
- Сега изтеглете и инсталирайте най-новата версия на драйверите на AMD(download and install the latest version of AMD drivers) .
- Рестартирайте(Reboot) компютъра, след като драйверите на AMD са инсталирани.(AMD)
Потребителите на компютри, които имат процесор AMD и AMD графика(PC users who have AMD processor and AMD graphics) , правят следното:
Ако имате AMD процесори/APU, тогава не е нужно да изтегляте графичните драйвери на Intel . Драйверите на AMD от официалния им сайт ще ви бъдат достатъчни.
Така че, повторете стъпките, описани по-горе, за деинсталиране и повторно инсталиране на AMD драйвери/софтуер, но преди да го направите, временно деактивирайте актуализацията на Windows(Windows Update) чрез услуги(Services) .
След завършване на процедурата и рестартиране на компютъра, проблемът с Catalyst Control Center не може да се стартира(Catalyst Control Center cannot be started) трябва да бъде разрешен. В противен случай(Else) продължете със следващото решение.
3] Чисто(Clean) инсталирайте графичните(Graphics) драйвери
Ако Решение 2(Solution 2) по-горе не работи за вас, може да се наложи да извършите чиста инсталация на графичните(Graphics) драйвери.
Забележка:(Note:) Ако имате и Intel Graphics и AMD графика, тогава се уверете, че актуализирате Intel Graphics , преди да инсталирате AMD графиката. Вижте потребителите на компютри, които имат процесор Intel и графична(PC users who have an Intel processor and AMD graphics) секция на AMD в Решение 2(Solution 2) (ако все още не сте го направили) и следвайте стъпките.
Освен това, преди да опитате да инсталирате драйверите, уверете се, че антивирусното ви приложение е деактивирано. Известно е, че тези приложения за сигурност на трети страни причиняват някои проблеми с процеса на инсталиране. След като деактивирате AV програмата от системната област/областта за уведомяване отдясно на лентата на задачите(Taskbar) , вече можете да продължите по следния начин:
- Изтеглете помощната програма за деинсталиране на драйвери на дисплея(Download the Display Driver Uninstaller Utility) .
Тази помощна програма изчиства предишните графични драйвери и всички останали файлове. Това е полезно, защото гарантира, че по-новият драйвер е инсталиран правилно. Повечето пъти новият ви драйвер няма да бъде инсталиран правилно поради предишната версия и нейните конфликтни остатъчни файлове.
- След като приключите, изтеглете най -новите драйвери на AMD , както е описано в Решение 2(Solution 2) по-горе.
- След това изчистете съдържанието на директорията C:\AMD , както е показано в Решение 2.
- След това временно деактивирайте Windows Update от услуги.
- След това деинсталирайте драйверите/софтуера на AMD чрез аплета Програми(Programs) и функции .(Features)
- Сега ще трябва да стартирате в безопасен режим , за да стартирате програмата за деинсталиране на драйвери на дисплея(Display Driver Uninstaller) .
- След като програмата за деинсталиране на драйвери на дисплея(Display Driver Uninstaller) завърши работата си, вече можете да инсталирате драйверите на AMD , които сте изтеглили.
След като драйверите са инсталирани, рестартирайте компютъра си нормално. При стартиране трябва да имате чиста инсталация на драйверите и проблемът с Catalyst Control Center не може да бъде стартиран(Catalyst Control Center cannot be started) трябва да бъде разрешен.
Related posts
Поправете липсата на AMD Catalyst Control Center
Как да използвате ATI Catalyst Control Center; Трябва ли ми?
AMD Cleanup Utility ви помага да премахнете напълно файловете с драйвери на AMD
Графичната карта AMD или NVIDIA не е открита в Windows 11/10
Изтеглете или актуализирайте AMD драйвери с AMD Driver Autodetect
Какво е RDNA 2 и как ще повлияе на бъдещето на игрите на AMD
Как да активирате виртуализацията в BIOS за Intel и AMD
Предстоят процесори AMD Zen 3 и Ryzen 5000 (спецификации, цени, дата на пускане)
Преглед на процесора AMD Ryzen 5 3600X: Най-добрият избор от среден клас за 2019 г.!
Сравнение на производителността: Използване на AMD Ryzen 5 3600X на дънни платки X570 срещу X470
Преглед на графичната карта AMD Radeon RX 5700
Преглед на процесора AMD Ryzen 7 3700X: страхотно за игри!
Как да деактивирате софтуера Radeon Натиснете ALT+R, за да отворите Overlay
AMD OverDrive Utility ви помага да овърклокнете продуктите на AMD
Поправете Windows не може да намери грешка Bin64InstallManagerApp.exe
Влиянието върху производителността на Precision Boost за процесори AMD Ryzen
AMD срещу INTEL през 2022 г.: Кои процесори са по-добри?
Коя е най-добрата дънна платка за вашия AMD Ryzen CPU?
Преглед на процесора AMD Ryzen 9 3900X
Преглед на процесора AMD Ryzen 5 3600: Най-доброто съотношение цена/производителност!
