Amazon Prime няма да се зареди правилно в Microsoft Edge
Microsoft Edge е предпочитаният уеб браузър по подразбиране в Windows 11 и Windows 10 и е обичан от някои потребители. Сега, когато става въпрос за използване на уеб браузър, ние сме склонни да консумираме много медии с тези неща и Edge не е изключение. Един от най-добрите медийни уебсайтове е Amazon Prime , услуга, предназначена да се конкурира с Netflix и да дава отстъпки на тези, които обичат да пазаруват много от Amazon .
Някои потребители съобщават, че Amazon Prime не успява да се зареди правилно в браузъра Microsoft Edge . Вероятно е обаче да не можете да гледате този популярен сериал чрез Microsoft Edge , ако сте фен на този уеб браузър. Не се притеснявайте(Worry) , защото можем да помогнем в това отношение. Няма начин да ви позволим да пропуснете този впечатляващ сериал, който трябва да стане много по-добър през следващите сезони, да се надяваме.
Amazon Prime не се зарежда в Edge
Ако видеото на Amazon Prime не работи или не се зарежда правилно за вас в Microsoft Edge и видите съобщение за неподдържан браузър(Unsupported browser) , тогава ви предлагаме да следвате стъпките в тази статия, за да стартирате нещата:
- Изчистване на кеша за сърфиране в Edge
- Нулирайте настройките на браузъра Edge
- Поправете Edge чрез настройки
- Стартирайте инструмента за отстраняване на неизправности в магазина на Microsoft(Microsoft Store Troubleshooter)
- Други предложения.
Моля(Please) , прегледайте първо всички публикации и след това решете кои корекции искате да изпробвате първо.
1] Изчистете кеша за сърфиране в Edge
Изчистете кеша за сърфиране в Edge, историята и т.н.(Clear Edge browsing cache, history, etc) и след това опитайте отново и вижте дали помага.
2] Нулиране на настройките на браузъра Edge

За да нулирате новия базиран на Chromium браузър Edge , изпълнете следните стъпки:
- Отворете Microsoft Edge
- Щракнете върху отворени Настройки
- Придвижете се до Нулиране на настройките
- Щракнете(Click) върху Възстановяване(Restore) на настройките до техните стойности по подразбиране.
3] Поправете Edge чрез настройки

За да преинсталирате или поправите браузъра Microsoft Edge(reinstall or repair the Microsoft Edge browser) на Windows 11, направете следното:
- Press Win+I за да отворите настройките на Windows 11
- Изберете Настройки на приложението
- От дясната страна щракнете върху Приложения(Apps) и функции
- Потърсете Edge в списъка с приложения
- Когато се появи Microsoft Edge , щракнете върху връзката с 3 точки
- От падащия прозорец изберете Промяна
- Накрая щракнете върху Ремонт(Repair) , за да започнете преинсталирането на браузъра Edge .
4] Стартирайте(Run) инструмента за отстраняване на неизправности в магазина на Microsoft(Microsoft Store Troubleshooter)
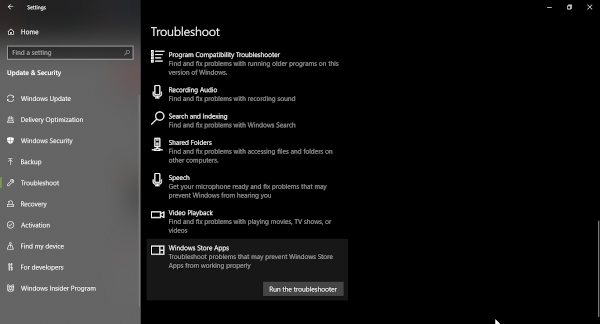
Следващата стъпка е да стартирате инструмента за отстраняване на неизправности в Microsoft Store(Microsoft Store troubleshooter) и можем да го направим, като отворите менюто " Старт(Start) ", след което отидете на Settings > Update и Security > Troubleshoot . След това не забравяйте да изберете приложения от Windows Store и накрая, Отстраняване(Troubleshooter) на неизправности .
Отпуснете(Sit) се и изчакайте да завърши работата, преди да тествате дали приложението Amazon Prime вече работи в Microsoft Edge .
4] Други предложения
Други наши предложения, които бихте могли да обмислите:
- Рестартирайте устройството си.
- Уверете се, че вашето устройство или уеб браузър имат най-новите актуализации.
- Поставете на пауза друга интернет активност.
- Проверете вашата интернет връзка.
- Деактивирайте всички VPN или прокси сървъри.
Надявам се нещо тук да ви е помогнало.
Related posts
Amazon Prime срещу Netflix срещу Hulu срещу Hotstar - Най-добрата услуга за стрийминг?
Настройте родителски контрол за YouTube, Netflix, Amazon Prime, HBO Max и др
25 най-добри филма на Amazon Prime за гледане точно сега
6 Подценено аниме на Amazon Prime
Как да премахнете бутона на менюто Разширения от лентата с инструменти на Microsoft Edge
Поправка Не можахме да заредим тази грешка в разширението в Microsoft Edge
Най-добрите теми за Microsoft Edge от Edge Extensions and Add-ons Store
Деактивирайте синхронизирането за всички потребителски профили в Microsoft Edge с помощта на системния регистър
Как да активирате функцията Колекции в браузъра Microsoft Edge
Активирайте диалоговия прозорец за печат на системата в Microsoft Edge в Windows 10
Как да инсталирате теми за Chrome в браузъра Microsoft Edge
Как да премахнете дублиращи се любими в браузъра Microsoft Edge
Как да използвате детски режим в браузъра Microsoft Edge
Как да скриете заглавната лента с вертикални раздели в Microsoft Edge
Как да покажете или скриете бутона Колекции в браузъра Microsoft Edge
Как да поправите или нулирате браузъра Microsoft Edge на Windows 11
Microsoft Edge не може да се отвори с помощта на вградения администраторски акаунт
Защо липсват някои разширения в браузъра Microsoft Edge?
Как да изпращате раздели на други устройства с Microsoft Edge
Как да използвате Smart Copy в Microsoft Edge
