Алтернативи за мащабиране: Най-добрите приложения за видео разговори за групи и лица
Докато Zoom е популярното приложение в момента, услугата е под въпрос относно нейната поверителност и ако търсите алтернатива на Zoom , тогава ето нашия списък. Има едно нещо, което трябва да знаете. Ако не е доказано, че приложение за видеообаждания има проблем с поверителността, това не означава, че проблемът не е там. Така че направете своя избор разумно.
Алтернативи за мащабиране
Имайте предвид, че това са алтернативи и може да имат или да нямат всички функции, налични в Zoom .
- Microsoft Teams
- Skype Запознайте се сега
- Сигнал
- Google Hangouts
- Видео разговор в WhatsApp
- FaceTime.
Нека да ги разгледаме.
Най-добрите инструменти за видео(Best Video) разговори и уеб(Web) конференции
В този списък, докато Signal е най-сигурното приложение за извършване на видео разговори, то е най-ограниченото, когато става въпрос за функции. От друга страна, Microsft Teams предлага изчерпателни функции и сигурност, заедно с видео разговори.
1] Microsoft Teams

Ако търсите надеждна алтернатива на Zoom , Microsoft Teams е това, което трябва да търсите. Както казах, това е само за тези, които са сериозни. Microsoft предлага това като част от своя Office 365 , но наскоро го отвори и за членове на Famil . Уловката е, че е безплатно за цяла година от деня, в който се регистрирате.
- Вградени аудио и видео разговори за отделни лица, групи и пълни екипни срещи.
- Безплатно за до 300 души
- Неограничени чат съобщения и търсене.
- 10 GB съхранение на екипни файлове плюс допълнителни 2 GB на човек за лично съхранение
За да осъществите видеообаждане, трябва да изберете канала и екипа и след това да щракнете върху видео бутона Meet Now, за да започнете видеообаждане.
2] Skype и Skype Meet
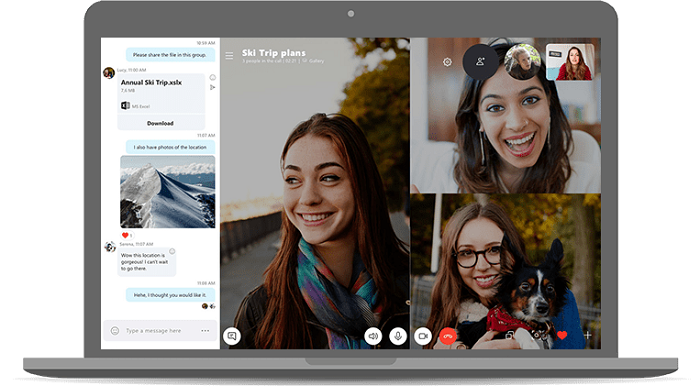
Skype Запознайте се(Skype Meet) с отлична алтернатива на мащабирането, която предлага почти всички функции, които Zoom предлага. Можете да провеждате групови видео разговори, интегрирани с групови чатове, да създадете среща и да изберете кой може да се присъедини. Заедно с това е функцията Skype Meet Now, която беше пусната наскоро. Позволява на всеки да се присъедини към среща в Skype , без да инсталира приложението или да влиза с акаунт в Microsoft . Използването на Skype Meet е лесно. Само хостът трябва да има приложение за Skype . Той може да генерира връзката за видеоконференция Meet Now, която може да бъде споделена с всеки лично.(Meet)
3] Сигнал
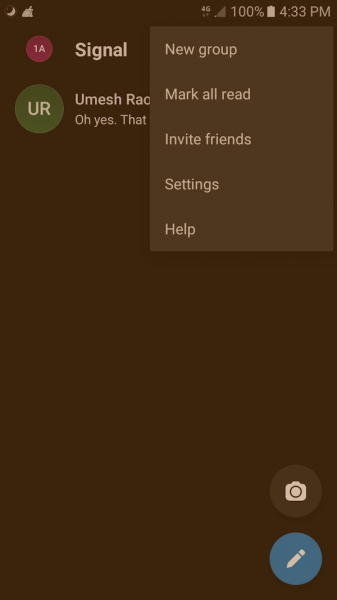
Едно от най -сигурните приложения за съобщения(most secure messaging apps) , Signal , е популярно сред общността, която наистина се грижи за поверителността и сигурността. Той е подобен на Telegram и WhatsApp(Telegram and WhatsApp) , но много сигурен. Signal предлага функция за видео разговори, която е сигурна, използвайки своя протокол за сигнали(Signal Protocol) с отворен код . Въпреки това, няма групово видео разговор и е най-добре да се използва за видео разговори едно към едно.
За да извършите видеообаждане, отворете контакта и след това докоснете иконата на видео, за да започнете разговора. Можете да изберете да деактивирате аудио и видео и да ги активирате само по-късно. Единственият недостатък на това приложение е, че няма налични групови видео разговори.
4] Google Hangouts/Meet
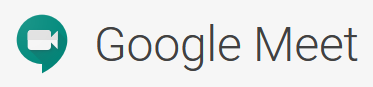
Въпреки че не е много популярен, Google Hangouts/Meet е добра алтернатива като WhatsApp , Skype и FaceTime . Когато става въпрос за криптиране, той не предлага криптиране от край до край, той е чудесен за видео разговори за до 250 души наведнъж. И ако планирате да предавате поточно, тогава можете да предавате поточно към хиляди хора наведнъж.
5] Видео разговор в WhatsApp
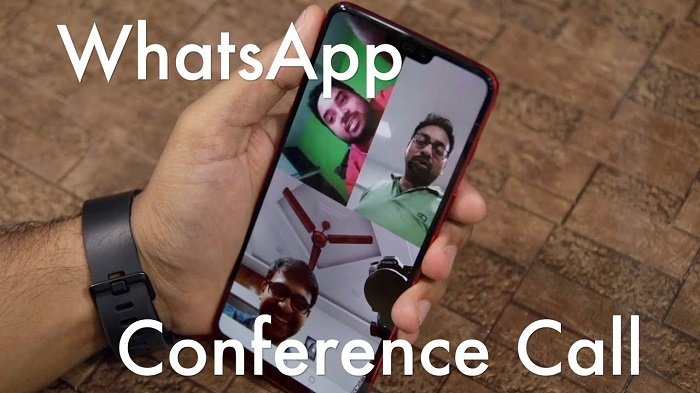
Ако търсите непринуден видео разговор за до четирима души, тогава WhatsApp е чудесен избор. За да извършите групово видеообаждане, трябва да стартирате един участник и след това да докоснете бутона „Добавяне на участник“ в горния десен ъгъл и след това да поканите контакта от списъка. (максимум четири). Ако Whatsapp е достъпен във вашата група или държава, тогава трябва да го използвате.
6] FaceTime

Ако притежавате iPhone, вече знаете за него. Apple предлага това на всички свои устройства и е сред сигурните приложения за видео. Можете да добавите няколко души, до 32 души, към видео чат и да предлагате криптиране от край до край. Най-добрият начин да започнете групово обаждане по Facetime е да помолите всички да се присъединят към групов чат, след което докоснете групата контакти, с които говорите, в горната част на екрана, след което натиснете иконата FaceTime . Той ще добави всички в груповия чат към видеообаждането. Същата функция е налична и в macOS, така че не е нужно да е вашият телефон през цялото време.
Ако търсите причинно-следствени видео разговори с приятелите си, най-добре е да използвате приложения като FaceTime и WhatsApp . Ако трябва да провеждате срещи само с малка група, Skype е правилният начин и накрая, ако трябва да управлявате големи групи с чат, тогава Microsoft Teams работи най-добре за този сценарий.
Какви са вашите препоръки?(What are your recommendations?)
Related posts
Оптимизирайте споделянето на екрана за видеоклип на цял екран в Zoom
Как да добавите Zoom към Microsoft Teams
Най-добрите приложения Zoom за образование, производителност, сътрудничество и запис
Браузърът ви пречи на достъпа до вашия микрофон - грешка при мащабиране
Съвети и трикове за мащабиране за по-добри видеоконференции
Zoom микрофонът не работи на Windows 11/10
Как да промените нивото на мащабиране по подразбиране в PowerPoint
Как да коригирате кодове за грешки и проблеми с Zoom в Windows 11/10
Zoom Investment Portfolio Manager за Windows 10
Най-добрите безплатни виртуални фонови изображения за Teams и Zoom
Microsoft Teams срещу Zoom: Кое е по-добро?
Как да играете бинго на Zoom с приятели
3 начина да насрочите среща в Zoom
Как да фалшифицирате плащане на внимание при Zoom видео разговори
Как да използвате приложението за видеоконференции Zoom: преглед и функции
Google Meet срещу Zoom: Кое е по-добро за вас?
Активирайте или деактивирайте автоматичната актуализация на Zoom чрез групови правила или регистър
Как да запишете среща в Zoom
Как да играете Outburst на Zoom (с приятели и семейство)
Деактивирайте функцията за мащабиране на щипки в Windows 10
