Актуализирайте браузъра Safari на Apple в Windows
Всеки уеб браузър предоставя различен начин за проверка за актуализации, повечето от тях доста лесни и намиращи се в самия браузър. Firefox ви позволява лесно да проверявате за актуализации чрез менюто Помощ(Help) .
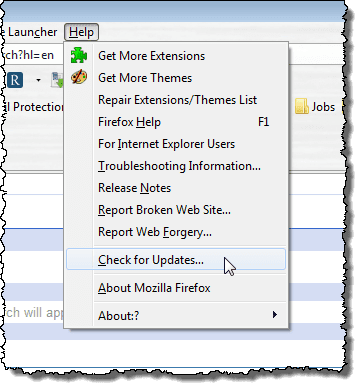
Opera също така предоставя лесен метод за проверка за актуализации чрез тяхното меню Help .

Дори Google Chrome го прави лесно, като автоматично изтегля и инсталира актуализации. Ако обаче използвате браузъра Safari на Apple , как проверявате за актуализации? Механизмът за актуализиране за Safari не се намира като опция в браузъра.
Когато сте инсталирали Safari, Apple Software Update също е инсталиран и предоставя лесен начин за актуализиране на Safari .
Ако нямате вече инсталиран Safari , можете да го изтеглите от тук:
http://appldnld.apple.com/Safari5/041-5487.20120509.INU8B/SafariSetup.exe
Струва си да се отбележи, че последната версия, която Apple пусна за Windows , беше през 2012 г., така че наистина е стара!
Няма създаден пряк път за програмата Apple Software Update , така че отидете до следната директория, съдържаща .exe файла в Windows Explorer:
C:\Program Files\Apple Software Update
Щракнете двукратно върху файла SoftwareUpdate.exe .
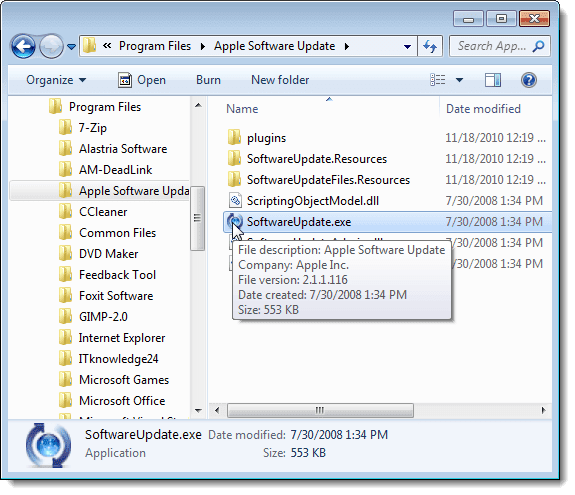
Apple Software Update започва да проверява за наличен нов софтуер.
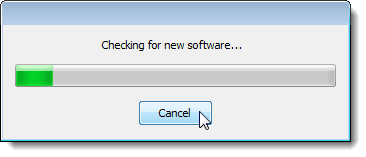
След като проверката за нов софтуер приключи, се показва диалоговият прозорец Apple Software Update . Актуализациите на всеки софтуер на Apple , който сте инсталирали, са изброени в първото списъчно поле. Програмата също така ви информира за всеки нов наличен софтуер, който не сте инсталирали във второто списъчно поле.
Изберете софтуера, който искате да актуализирате и/или инсталирате, като поставите отметка в съответните квадратчета. След като направите своя избор, щракнете върху бутона Инсталиране(Install) в долната част, който също ви информира колко елемента ще бъдат инсталирани.

Показва се диалоговият прозорец Лицензионно споразумение . (License Agreement)Прочетете лицензионното споразумение и щракнете върху Приемам(Accept) .

Ако се покаже диалоговият прозорец Контрол на потребителските акаунти , щракнете върху (User Account Control)Да(Yes) , за да продължите.
ЗАБЕЛЕЖКА:(NOTE:) Може да не виждате този диалогов прозорец в зависимост от настройките за контрол на потребителските акаунти(User Account Control) . Вижте нашата публикация Windows – Как да конфигурирате UAC (Контрол на потребителски акаунт) за повече информация.

Показва се диалогов прозорец, показващ напредъка на изтеглянията.

След като изтеглянията приключат, актуализациите и/или нов софтуер се инсталират.

Когато инсталацията приключи, диалогов прозорец показва състоянието на инсталацията. Щракнете върху (Click) OK , за да се върнете към диалоговия прозорец Apple Software Update .
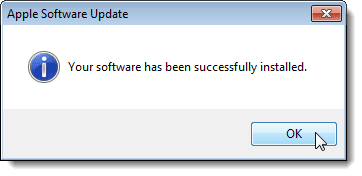
Можете да настроите програмата Apple Software Update да проверява автоматично за актуализации и да ви уведомява, когато актуализациите са налични. За да направите това, изберете Предпочитания(Preferences) от менюто Редактиране .(Edit)
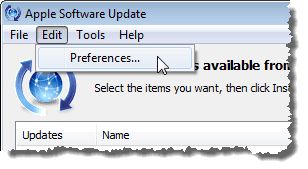
Показва се диалоговият прозорец Предпочитания за актуализация на софтуера на Apple(Apple Software Update Preferences) с активен раздел График . (Schedule)Изберете бутона за избор, който съответства на това колко често искате програмата да проверява за актуализации.

Можете също да проверите какви актуализации са инсталирани, като щракнете върху раздела Инсталирани актуализации(Installed Updates) . Посочени са датата, името на софтуера и версията, към която е бил актуализиран.
Щракнете върху OK , за да затворите диалоговия прозорец Предпочитания за актуализиране на софтуера на Apple .(Apple Software Update Preferences)

Когато щракнете върху OK в диалоговия прозорец Предпочитания за актуализиране на софтуера на Apple(Apple Software Update Preferences) , диалоговият прозорец Контрол на потребителските акаунти(User Account Control) може да се покаже отново, в зависимост от вашите настройки (вижте бележката по-рано в тази публикация). Щракнете върху Да(Yes) , за да се върнете към диалоговия прозорец Apple Software Update .

За да затворите диалоговия прозорец Apple Software Update , щракнете върху бутона (Apple Software Update)Quit в долната част. Можете също да изберете Quit от менюто File .
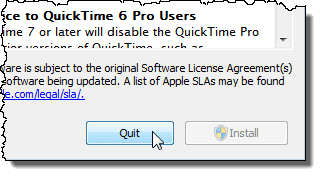
Можете лесно да проверите коя версия на Safari е инсталирана. За да видите текущата версия на Safari , щракнете върху бутона на зъбно колело в горния десен ъгъл на прозореца на Safari и изберете About Safari от падащото меню.

Текущо инсталираната версия на Safari се показва в диалоговия прозорец About . За(About) да затворите диалоговия прозорец Информация, щракнете върху бутона X в горния десен ъгъл.

Related posts
Как да коригирате проблема „Името на файла е твърде дълго“ в Windows
Как да принудим актуализация на групови правила в Windows 2000, XP, Vista, 8 и 10
Как да настроите и използвате пясъчна среда на браузъра в Windows
Как да коригирате грешки в Windows Update
Коригирайте кода за грешка в Windows Update 8E5E03FA
Активирайте микрофон, линейно входящо аудио и стерео микс в Windows
Как да заглушите раздела на браузъра в Chrome, Safari, Firefox и др
Как да поддържате компютъра си с Windows буден, без да докосвате мишката
Как да промените потребителския агент на вашия браузър, без да инсталирате разширение
Как да пикселирате изображение на Windows и Mac
Генерирайте отчет за здравето на системата в Windows 7, за да проверите за грешки
Как да наблюдавате вашия процесор или графичен процесор в системната област на Windows
Как да отворите JAR файл в Windows
Запазете списък с изпълнявани процеси в текстов файл в Windows
Намерете паролата за WiFi в Windows 10 с помощта на CMD
Предавайте поточно видео и музика към вашата Xbox конзола от Windows 10
Как да покажете вградения FPS брояч на Steam
Почистете папката WinSxS в Windows 7/8/10
Как да деактивирате ключа на Windows
Използвайте Netstat, за да видите портове за слушане и PID в Windows
