Активиране или деактивиране на спящи раздели; Автоматично спиране на раздели в Edge
Този урок ще ви покаже как да активирате или деактивирате спящи раздели(Sleeping Tabs) в браузъра Microsoft Edge(Microsoft Edge browser) . Функцията е проектирана да подобри живота на батерията и цялостната производителност. След като активирате функцията, тя ще ви помогне да спестите ресурсите, като поставите фоновия раздел в режим на заспиване. Можете също да посочите времето(specify the time) , след което разделите на Edge трябва да бъдат поставени в спящ режим(Sleep) или да изключите разделите(exclude tabs) на някои уебсайтове.
Автоматично спиране на раздели в Microsoft Edge
Функцията за спящи раздели(Sleeping Tabs) е активирана по подразбиране, но можете да я деактивирате ръчно, като използвате скрит експериментален флаг. Предлага се в най-новия Edge за Windows и macOS.
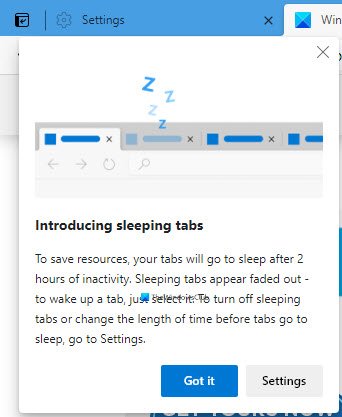
Активирайте спящите раздели в браузъра Edge
За да активирате или деактивирате спящи раздели в Microsoft Edge , изпълнете следните стъпки:
- Стартирайте браузъра Edge
- Навигирайте до
edge://settings/system - Превключете превключвателя срещу Запазване на ресурси със спящи раздели(Save resources with sleeping tabs) на Включено или Изключено, както е необходимо.
- Рестартирайте Edge.
Нека да видим това малко по-подробно.
Отворете браузъра Microsoft Edge.

След това отидете в горния десен ъгъл на страницата и натиснете бутона Настройки и още(Settings and more) (три пунктирана линия).
Изберете Settings > System .
Сега преминете към дясната страна и отидете в раздела Запазване на ресурси(Save resources) .
До разделите Запазване на ресурси със спящи раздели(Save resources with sleeping tabs) щракнете върху бутона за превключване, за да го включите/изключите.
Рестартирайте браузъра и сте готови.
Посочете времето, след което разделите Edge трябва да бъдат поставени в режим на заспиване(Edge)
Можете също да посочите времето, след което разделите трябва да бъдат поставени в режим на заспиване(Sleep) .
Трябва да щракнете върху падащото меню срещу Поставяне на неактивни раздели в заспиване след определения период от време(Put inactive tabs to sleep after the specified amount of time) и да зададете желаното време.
Освен това, ако не искате да поставяте някои сайтове в режим на заспиване, тогава можете да ги предотвратите.
Не приспивайте разделите Edge на тези сайтове(Edge)

Отидете в раздела Запазване(Save) на ресурси. След това добавете името на сайта под Никога не поставяйте тези сайтове в режим на заспиване(Never put these sites to sleep) .
Кажете ни как ви харесва тази функция.
СЪВЕТ(TIP) : Можете да деактивирате избледняващи спящи раздели в Microsoft Edge(disable Fade Sleeping Tabs in Microsoft Edge) .
Изключете напълно спящите(Edge Sleeping) раздели Edge
За да деактивирате напълно тази функция, може да се наложи да използвате този Edge Flag .

Първо(First) отворете браузъра Microsoft Edge .
Отидете в адресната лента, копирайте и поставете долния текстов ред и натиснете Enter .
edge://flags/#edge-sleeping-tabs
В раздела по-долу ще видите маркирано знаме, озаглавено Активиране на спящи раздели(Enable Sleeping Tabs) .
Отдясно на този флаг щракнете върху падащото меню и го превключете на Деактивирано(Disabled) .
По същия начин отидете в адресната лента и деактивирайте следните флагове един по един:
edge://flags/#edge-sleeping-tabs-immediate-timeout
edge://flags/#edge-sleeping-tabs-site-characteristics
След това кликнете върху бутона Рестартиране(Restart) . Това ще влезе в сила върху промените, когато рестартирате браузъра.
Свързани чете: (Related reads: )
- Как да хибернираме разделите във Firefox и Chrome(How to hibernate tabs in Firefox and Chrome)
- Как да активирате или деактивирате отлагането на раздели в Opera(How to enable or disable Tab Snoozing in the Opera)
- Деактивирайте спящите раздели и спрете Chrome да опреснява раздели(Disable Sleeping Tabs and stop Chrome from refreshing Tabs)
- Активирайте или деактивирайте функцията за заспиване на раздели в браузъра Firefox(Enable or Disable Tab Sleep feature in Firefox browser) .
Related posts
Как да деактивирате Fade Sleeping Tabs в Microsoft Edge
Как да синхронизирате раздели между браузърите Edge, Chrome и Firefox
Как да скриете заглавната лента с вертикални раздели в Microsoft Edge
Бутон за добавяне или премахване на вертикални раздели в лентата с инструменти в браузъра Edge
Как да изпращате раздели на други устройства с Microsoft Edge
Как да деактивирате типове фонови изображения за страница с нов раздел на Edge
Microsoft Edge няма да се отвори в Windows 11/10
Microsoft Edge за Mac се срива, не работи или създава проблеми
Как да инсталирате теми за Chrome в браузъра Microsoft Edge
Включете или изключете спящите раздели в Edge с помощта на системния регистър или груповите правила
Изтритите отметки или предпочитани от ръба се появяват отново; не се изтрива
Как да използвате Smart Copy в Microsoft Edge
Как да активирате и синхронизирате разделите на Microsoft Edge между устройства
Как да премахнете бутона на менюто Разширения от лентата с инструменти на Microsoft Edge
Edge Browser е изчезнал и иконата е изчезнала
Как да настроите или промените началната страница на Microsoft Edge в Windows 11/10
Деактивирайте синхронизирането за всички потребителски профили в Microsoft Edge с помощта на системния регистър
Деактивирайте клавишната комбинация F12 за Microsoft Edge Developer Tools
Деактивирайте вертикалните раздели в Microsoft Edge с помощта на системния регистър в Windows 10
Деактивирайте, деинсталирайте Adobe Flash, Shockwave в Chrome, Firefox, Edge, IE
