Активиране или деактивиране на известията за включване/изключване на камерата
Ако желаете, можете да активирате за кратко показване на(Camera on) известия за включена и изключена камера(Camera off) на екрана ( OSD ) всеки път, когато камерата се включва и изключва, за да сте сигурни, че знаете. В тази публикация ще ви покажем как да enable or disable Camera On/Off On-screen Display notifications в Windows 10.
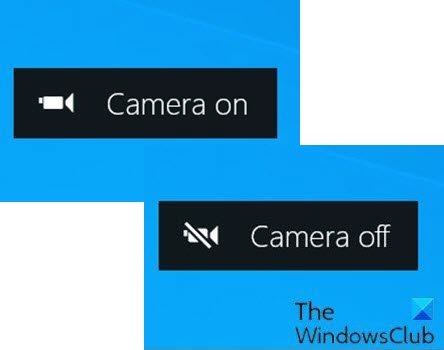
Приложението Камера(Camera) в Windows 10 ви позволява да използвате вашата уеб камера за запис на видеоклипове и снимки. Определено е по-добре, отколкото да се налага да изтегляте шпионски/зловреден софтуер за запис на уеб камера на трети страни.
LED светлината на камерата се включва по подразбиране, за да покаже, че камерата се използва, когато използвате уеб камерата на вашия лаптоп, таблет или настолен компютър. Но ако сте фокусирани върху екрана, светодиодът(LED) е счупен, светодиодът(LED) е покрит или уеб камерата е била хакната и е деактивирала светодиода(LED) , може да не забележите тази LED светлина.
Възможно е обаче да активирате известия за показване на екрана за камерата(Camera) , които ще се появяват всеки път, когато включите или изключите уеб камерата.
Активиране или деактивиране на известията Camera On/Off On-screen Display
Трябва да сте влезли като администратор, за да активирате или деактивирате известията за включване на камерата(Camera) и изключване на камерата(Camera) ( OSD ).
Тъй като това е операция на системния регистър, се препоръчва да направите резервно копие на системния регистър(back up the registry) или да създадете точка за възстановяване на системата като необходими предпазни мерки.
За да активирате(To enable) известията за Camera On/Off On-screen DisplayWindows 10 , направете следното:
- Натиснете Windows key + R , за да извикате диалоговия прозорец Run.
- В диалоговия прозорец Изпълнение въведете
notepadи натиснете Enter, за да отворите Notepad. - Копирайте и поставете кода по-долу в текстовия редактор.
Windows Registry Editor Version 5.00 [HKEY_LOCAL_MACHINE\SOFTWARE\Microsoft\OEM\Device\Capture] "NoPhysicalCameraLED"=dword:00000001
- Сега щракнете върху опцията Файл(File) от менюто и изберете бутона Запиши като(Save As) .
- Изберете местоположение (за предпочитане работен плот), където искате да запишете файла.
- Въведете име с разширение .reg (напр. Enable_Camera_OSD.reg ).
- Изберете Всички файлове(All Files) от падащия списък Запиши като тип .(Save as type)
- Щракнете двукратно върху(Double-click) запазения .reg файл, за да го обедините.
- Ако бъдете подканени, щракнете върху Run > Да(Yes) ( UAC ) > Yes > OK , за да одобрите сливането.
- Сега можете да изтриете .reg файла, ако желаете.
За да деактивирате(To disable) известията за Camera On/Off On-screen DisplayWindows 10 , направете следното:
- Отворете Notepad.
- Копирайте и поставете кода по-долу в текстовия редактор.
Windows Registry Editor Version 5.00 [HKEY_LOCAL_MACHINE\SOFTWARE\Microsoft\OEM\Device\Capture] "NoPhysicalCameraLED"=dword:00000000
- Повторете същите стъпки, както по-горе, но в този случай запазете reg файла като Disable_Camera_OSD.reg.
Това е всичко за това как да активирате или деактивирате известията за включване Camera On/Off On-screen DisplayWindows 10 !
Related posts
Как да промените уеб камерата по подразбиране на компютър с Windows 11/10
Как да тествате уеб камера в Windows 11/10? Работи ли?
FaceTime Camera не работи в Windows 10 с Boot Camp
Блокиране на известия, микрофон, заявки за камера в браузъра Firefox
Как да регулирате яркостта на уеб камерата в Windows 11
Как да разберете кое приложение използва уеб камерата в Windows 11/10
Поправете, че уеб камерата продължава да се изключва и включва отново в Windows 11/10
Поправете невъзможността за достъп до камерата в Instagram на Android
Поправете липсваща или не показваща се камера в диспечера на устройства на Windows 11/10
Как работят системите за кабелни охранителни камери
Уеб камерата продължава да замръзва или да се срива в Windows 11/10
Спрете потребителите да променят предпочитанията за камера или микрофон във Firefox
Поправете Discord Camera, която не работи на компютър с Windows
7 най-добри приложения за камера за Android
Най-добрите приложения за IP камера за компютър с Windows 10 и телефон с Android
Поправете грешка при неуспешна камера на Samsung Galaxy
Не можем да намерим камерата ви, код на грешка 0xA00F4244 (0xC00DABE0)
Най-добрите настройки за цифров фотоапарат за правене на снимки на добра природа
Запазете снимки, направени с Windows Camera, в папката Camera roll
Как да активирате или деактивирате уеб камера в лаптоп с Windows
