Активиране, деактивиране, деинсталиране на Mixed Reality; Свържете настолен микрофон
Смесена реалност(Mixed Reality) , въведена в Windows 10 v1709, съчетава тръпката на виртуалната реалност, смесена с разширената реалност в игри и стрийминг. Функцията е възможна благодарение на напредъка в компютърното зрение, подобрената графична процесорна мощност, подобрената технология на дисплея и системите за въвеждане. Можете да получите достъп до него от секцията Настройки(Settings) . Ако обаче установите, че тази настройка липсва, можете да я добавите. Можете също да използвате този съвет, за да скриете настройките за смесена реалност(Mixed Reality) от страницата с настройки(Settings) .

Нека видим как да активираме или деактивираме, деинсталираме или преинсталираме Windows Mixed Reality Setting и как да свържете правилно настолния микрофон в (Desktop Microphone)Windows 10 , за да получите най-доброто изживяване със смесена реалност.
Настройки за смесена реалност(Reality) в Windows 10
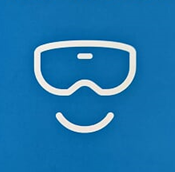
Преди да започнете, проверете дали вашият компютър поддържа Mixed Reality(check if your PC supports Mixed Reality) . Ако е така, тогава трябва да можете да видите настройката за смесена реалност(Mixed Reality) . Ако по някаква странна причина не го направите, тогава този хак на системния регистър ще ви помогне да го получите. Но имайте предвид, че ако вашият компютър не поддържа Windows Mixed Reality , може да не успеете да отворите неговите настройки(Settings) , които включват опции за:
- Аудио и реч,
- Заобикаляща среда,
- Главен дисплей и
- Деинсталиране.
Отворете редактора на системния регистър(Registry Editor) . Използвайте клавишната комбинация Windows + R, за да отворите командата (Windows)Run . Въведете regedit и щракнете върху OK.
След това прегледайте следния адрес:
HKEY_CURRENT_USER\Software\Microsoft\Windows\CurrentVersion\Holographic
След това щракнете с десния бутон върху холографския(Holographic) ключ (папка), изберете „Ново“ и щракнете върху DWORD (32-битова) стойност(Value) .
Когато сте готови, задайте на ключа следното име – FirstRunSucceeded и натиснете Enter.

Сега щракнете двукратно върху новосъздадения ключ и променете стойността му от 0 на 1 . Ако DWORD вече съществува, трябва просто да промените стойността му на 1.

Щракнете върху OK(Click OK) , когато сте готови. Сега отворете отново приложението Настройки(Settings) и трябва да видите плочката „Смесена реалност“, добавена в непосредствена близост до секцията „ Актуализиране(Update) и сигурност“.

За да разгледате неговите опции, върху които можете да щракнете и да разгледате настройките, които вече можете да персонализирате. Но както казах, вашият компютър ще трябва да поддържа Mixed Reality .
По подразбиране, ако Windows 10 установи дали вашият компютър поддържа Windows Mixed Reality и след това зададе стойността на FirstRunSucceeded на 1 – в противен случай ще бъде зададена на 0.
Свързване на настолен микрофон(Desktop Microphone) с Windows Mixed Reality
Звукът е настроен да отива към вашите слушалки, когато го свържете. Въпреки това, ако използвате слушалки, а не слушалки с микрофон, вероятно ще искате да продължите с настолен микрофон, свързан към вашия компютър. Ето как да направите това.
Отворете приложението Mixed Reality Portal на вашия компютър. Изберете настройки и преместете, за да изберете Аудио и реч(Audio and speech) в страничното меню.
Сега просто превключете превключвателя „ Когато нося слушалките си, изключете микрофона на слушалките(When I wear my headset, switch the headset mic to off) “.
Освен това, ако искате да калибрирате дисплея на слушалките, изберете „ Дисплей на слушалките(Headset Display) “ от „Настройки“ и превключете към десния панел. Тук можете да направите две модификации:
- Качеството на визуализацията
- Калибриране
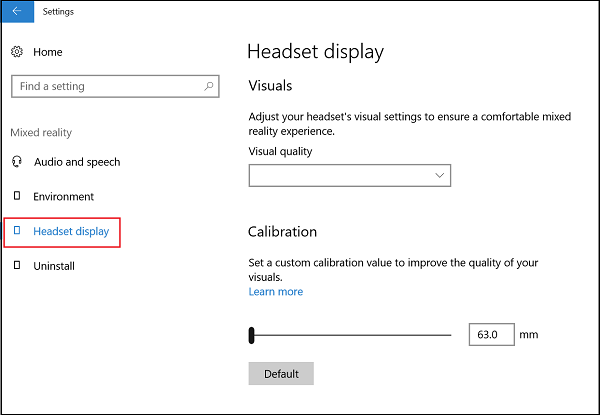
Ние се интересуваме повече от последния вариант. Затова просто преместете плъзгача до желаната позиция.
Тази публикация ще ви помогне, ако Windows Mixed Reality не работи .
Деинсталирайте Mixed Reality
Ако Windows Mixed Reality не работи добре или ако искате да освободите малко дисково пространство, можете да го деинсталирате. Това също ще премахне част от свързаната информация - но предварително инсталираните приложения за смесена реалност ще останат на вашия компютър. За да деинсталирате Mixed Reality , изберете раздела Деинсталиране(Uninstall) и след това щракнете върху бутона Деинсталиране(Uninstall) . Но преди да направите това, изключете слушалките си и затворете Mized Reality Portal(Mized Reality Portal) .
За да инсталирате отново Mixed Reality(reinstall Mixed Reality) , отидете на Start > Mixed Reality Portal и изберете Run setup.
Прочетете по-нататък(Read next) : Как да настроите контролери за движение за смесена реалност .
Related posts
Преглеждайте и взаимодействайте с работния плот в Windows Mixed Reality
Как да записвате видео в Windows Mixed Reality на компютър с Windows
Как да конфигурирате настройките за смесена реалност в Windows 10
Как да направите екранна снимка в Windows Mixed Reality на компютър
Драйвер за слушалки и контролер на движение със смесена реалност и изтегляне на софтуер
Свържете Android към Windows 10 с помощта на отдалечен работен плот на Microsoft
Как да настроите и управлявате настройките на Cortana в Windows 10
Как да промените настройките на мишката в Windows 11/10
Най-добри графични и визуални настройки за Xbox One
Как да възстановите фабрично изображение и настройки в Windows 11/10
Променете превключването на входа със смесена реалност на работния плот и Windows
Как да деактивирате опцията за заключване на лентата на задачите в настройките на Windows 10
Свържете се с компютър с Windows от Ubuntu, като използвате връзка с отдалечен работен плот
Как да активирате или деактивирате смесено съдържание във Firefox
Как да конфигурирате настройките за синхронизиране с помощта на редактора на системния регистър в Windows 11/10
Центърът за активност на OneDrive вече съдържа менютата Настройки и Пауза
Свържете iPhone към компютър с Windows 10 с помощта на отдалечен работен плот на Microsoft
Изберете къде да получите опцията за приложения, оцветена в сиво в настройките на Windows 10
Страницата не е налична, ИТ администраторът има ограничен достъп до някои области
Задаване като настройка за ограничена връзка е оцветена в сиво на Windows 11/10
