Активирайте защитата без проследяване и проследяване в IE 11 и Edge
По подразбиране Internet Explorer 11 и Microsoft Edge поддържат деактивирана функция, наречена „Не проследявай “. (Do Not Track )Това основно се отнася до това колко информация един уебсайт и рекламодателите могат да уловят за вас, докато сърфирате в мрежата. По подразбиране Do Not Track е изключен във всички други основни браузъри, включително Firefox , Safari , Chrome и Opera . Само в IE 10 е включен по подразбиране.
Това предизвика доста буря от спорове, защото много групи смятат, че трябва да бъде изрично включено от потребителя, вместо да бъде избрано за тях автоматично. Ето защо той беше деактивиран в IE 11 и в Microsoft Edge . Въпреки това, ако искате да включите Do Not Track в IE 11 или Edge , ето как да го направите.
Струва си да се отбележи, че заявката „Не проследявайте“ не трябва да бъде изпълнена от уебсайта, който посещавате. Това е просто заявка от вашия браузър, която може или не може да бъде последвана от уебсайта.
Активирайте „Не проследявайте“ в IE 11
Първо отворете Internet Explorer 11 и след това натиснете клавиша ALT на клавиатурата, за да получите менюто за файлове. Щракнете(Click) върху Инструменти(Tools) и Интернет опции(Internet Options) . Можете също да щракнете върху иконата на зъбно колело най-вдясно.
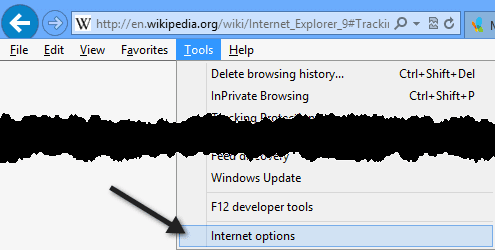
Щракнете върху Разширени(Advanced) и след това превъртете надолу до секцията Сигурност(Security) и поставете отметка в квадратчето Винаги изпращай Не проследявай(Always send Do Not Track header) . В IE 11 се нарича Изпращане на заявки без проследяване към сайтове, които посещавате в IE(Send Do Not Track requests to sites you visit in IE) .
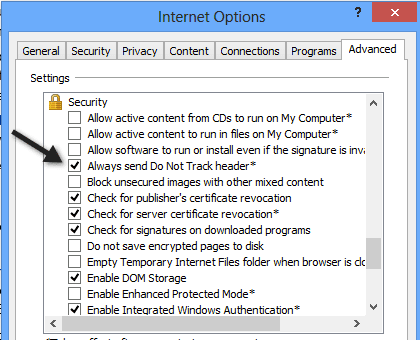
Това е почти всичко. В Internet Explorer 11 (и въведен за първи път в Internet Explorer 9 ) можете също да активирате списъци(Tracking Protection Lists ) за защита на проследяване за още по-голяма защита от проследяване. За да направите това, щракнете върху Инструменти(Tools) – Защита от проследяване(Tracking Protection) .

Можете или да създадете свой собствен персонализиран списък и да добавите сайтове, които не искате да ви проследяват, или можете да кликнете върху Получаване на списък за защита от проследяване онлайн(Get a Tracking Protection List online) и да изтеглите такива, които са създадени и актуализирани от трети страни. След като изтеглите TPL , щракнете върху него и след това щракнете върху Активиране(Enable) .

Това са два начина, по които Internet Explorer 11 позволява защита от проследяване. По подразбиране Не проследявайте(Track) и защитата от проследяване са деактивирани. Вече знаете как да активирате или деактивирате едно от двете.
Активирайте „Не проследявайте“ в Microsoft Edge
За Microsoft Edge щракнете върху трите хоризонтални точки в горния десен ъгъл и след това щракнете върху Настройки(Settings) най-отдолу.

След това щракнете върху Преглед на разширените настройки(View advanced settings) , отново, докрай в долната част.

Накрая превъртете надолу до секцията Поверителност и услуги(Privacy and Services) и превключете опцията Изпращане на заявки без проследяване( Send Do Not Track requests) .

Сега всички HTTP и HTTPS заявки ще включват Не проследявайте(Track) . Освен това, ако искате повече сигурност и поверителност, може да е добра идея просто да използвате функцията за сърфиране InPrivate на IE 11 и Microsoft Edge(InPrivate browsing feature of IE 11 and Microsoft Edge) . Това е същото като използването на режим инкогнито в Google Chrome(Incognito mode in Google Chrome) . Наслади се!
Related posts
Активирайте частното сърфиране в IE 11 и Microsoft Edge
Промяна на редактора на изходния код на изглед в IE 8 до 11
Променете търсачката по подразбиране в IE чрез системния регистър
Как да поправите, че Internet Explorer е срещнал проблем и трябва да се затвори
Как да активирате бисквитките в Internet Explorer
Разрешаване или блокиране на изскачащи прозорци в Chrome, Firefox, Edge, Opera, Internet Explorer
Как да деинсталирате Internet Explorer в Windows 10
Как да отворите Internet Explorer в режим на цял екран или павилион
Съвети и трикове за браузъра Microsoft Edge за Windows 11/10
Поправете грешка в дългосрочния скрипт в Internet Explorer 11
Започнете частно сърфиране във Firefox, Edge, Chrome, Opera, Internet Explorer
Как да управлявате изтеглянията си в приложението Internet Explorer 11
Как да сърфирате в мрежата с приложението Internet Explorer 11 в Windows 8.1
Проследявайте ураганите, получавайте сигнали с този софтуер за проследяване на урагани за компютър
Мигрирайте бързо от Internet Explorer към Edge, като използвате тези инструменти
Как да блокирате автоматичното отваряне на Internet Explorer и Edge
Как да активирате Java във всички основни уеб браузъри
Как да премахнете, деактивирате или активирате добавки в Internet Explorer 11
Как да коригирате сривовете на Flash в Internet Explorer 11
Експортирайте пароли от Chrome, Firefox, Opera, Microsoft Edge и Internet Explorer
