Активирайте всички записващи устройства и покажете деактивирани устройства в Windows 11
В Windows 11/10/8/7 по-рядко използваните устройства, включително WaveOutMix , MonoMix , StereoMix , са деактивирани по подразбиране. Ако вашият звуков драйвер поддържа тази функция, можете да я активирате. Тази публикация показва как да активирате всички записващи (Recording) устройства(Devices) и да накарате Windows да показва дори деактивираните устройства.
Накарайте Windows да показва деактивирани устройства
За да накарате вашия Windows да показва всички деактивирани устройства(Devices) , трябва да щракнете с десния бутон върху иконата Високоговорители в (Speakers)областта за уведомяване на (Notification Area)Windows 10 и да изберете Устройства (Devices)за запис(Recording) .
Като алтернатива отворете Настройки на Windows 11 > System > Sound . Превъртете(Scroll) към края и щракнете върху Още настройки на звука(More sound settings) , за да отворите полето Свойства на звука.
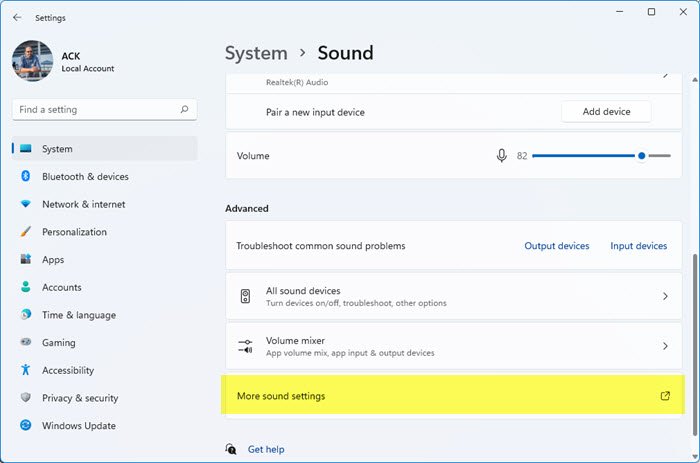
След това в полето Sound Properties,(Sound Properties box) което се отваря, щракнете с десния бутон навсякъде и ще видите две опции:
- Показване на деактивирани устройства
- Показване на прекъснати устройства.

Изберете опцията Покажи деактивирани устройства(Show Disabled Devices) .
Това ще покаже деактивираните устройства. Изберете записващото/ите устройство/а и щракнете върху Активиране.
Щракнете върху Приложи > OK.
Вече ще сте активирали дори деактивираните записващи устройства на вашия компютър с Windows .
Related posts
Как да направите точка за достъп в Windows 11 -
Как да активирам или деактивирам Wi-Fi на Windows 11? -
Как да влезете в UEFI/BIOS от Windows 11 (7 начина) -
Как да използвате нощната светлина в Windows 11 -
Как да промените настройките на тъчпада в Windows 11 -
Как да деактивирате тъчпада на Windows 11 -
Чипсети и дънни платки, които поддържат операционна система Windows 11
Как да получите достъп до стария миксер за сила на звука в Windows 11 -
Поправете съобщението, че устройството не е мигрирало на компютри с Windows 11/10
5 начина да намерите точния си модел графична карта, без да отваряте компютъра си
Поправете проблема: Плъзгането и пускането не работи в Windows -
Свържете телефон с Android към лаптоп или компютър с Windows 10 чрез Bluetooth -
Как да използвате Check Disk (chkdsk) за тестване и коригиране на грешки в твърдия диск в Windows 10 -
Преглед на Crucial Ballistix Gaming Memory DDR4-3600 32GB -
Как да изберете графичния процесор по подразбиране за игри или приложения в Windows 11
Windows 11 Volume Mixer: Всичко, което трябва да знаете! -
Как да използвате Audacity за обръщане на аудио в Windows -
3 начина да зададете микрофона по подразбиране в Windows 11 -
Преглед на MSI GE66 Raider 10SGS: Мощен лаптоп за игри със Sci-Fi дизайн
Как да тествате вашата RAM с инструмента за диагностика на паметта на Windows -
