Активирайте режима на изглед на две страници за PDF в Google Chrome PDF Viewer
Вграденият инструмент за преглед на PDF на (PDF)браузъра Chrome(Chrome) е достатъчно добър, за да отвори PDF файл с режим на преглед на една страница, да има достъп до PDF отметки, да увеличава и намалява PDF , да отпечатва PDF и т.н. Но този инструмент за преглед на PDF също се предлага с функция за преглед две страници от PDF документ една до друга в Google Chrome . По подразбиране тази функция остава скрита или деактивирана.
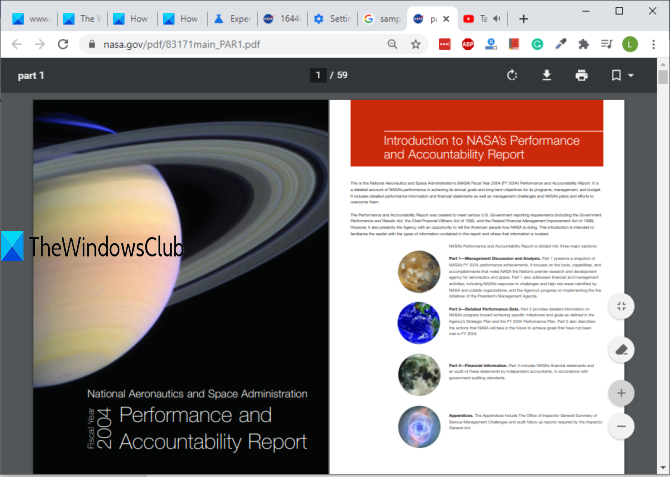
Тази публикация ви показва как да активирате режима на преглед на две страници за PDF файлове в Google Chrome(enable two-page view mode for PDF files in Google Chrome) . Можете също да деактивирате тази функция, когато не е необходима.
Изображението по-горе показва, че режимът за преглед на двойна страница е активиран за PDF файл в браузъра Google Chrome .
Активирайте режима на изглед на две страници за (View)PDF в Chrome PDF Viewer
Това е експериментална функция на браузъра Chrome(Chrome) , но работи много добре. Можете да активирате тази функция, като отворите страницата Flags на Google Chrome.
За целта въведете chrome://flags в полето за всичко на браузъра Google Chrome(Google Chrome) и натиснете Enter .
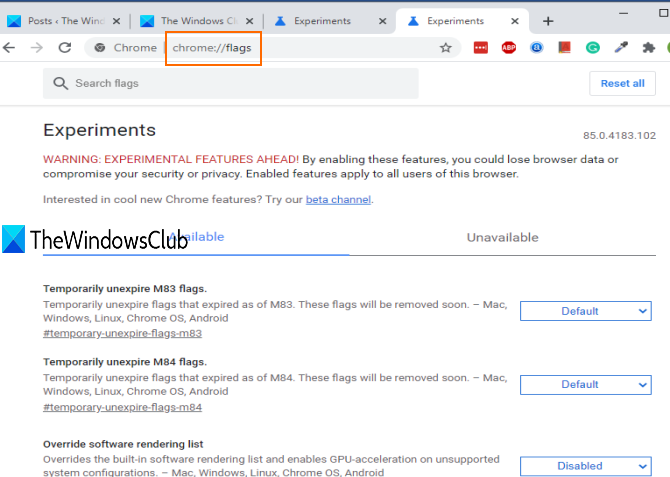
Ще видите списъка с всички налични експериментални функции.
Използвайте полето за търсене и въведете две страница(two page) . Той ще покаже функцията PDF Two-up View . След(Next) това използвайте падащия бутон за тази функция и изберете Enabled .
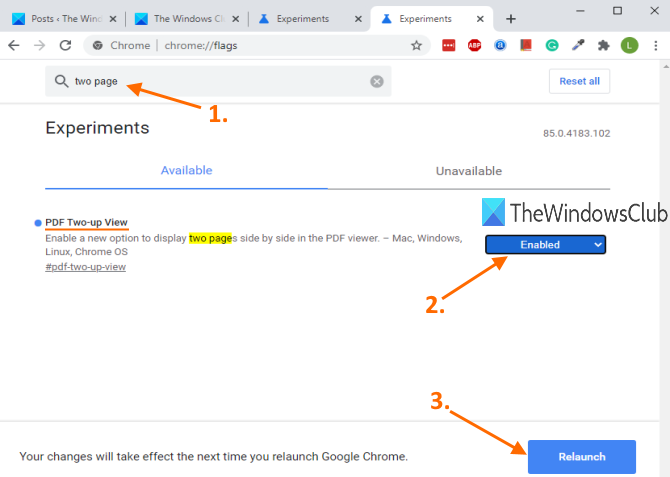
След това рестартирайте браузъра.
Прочетете:(Read:) Как да активирате режим на четене в браузъра Chrome(Enable Reader Mode in Chrome browser) .
Сега отворете PDF документ в Google Chrome . Когато PDF визуализаторът е отворен, ще видите иконата Активиране на изглед на две(Enable two-up view) , точно под иконата Побиране(Fit) на страницата. Използвайте тази икона и тя веднага ще покаже две страници една до друга.
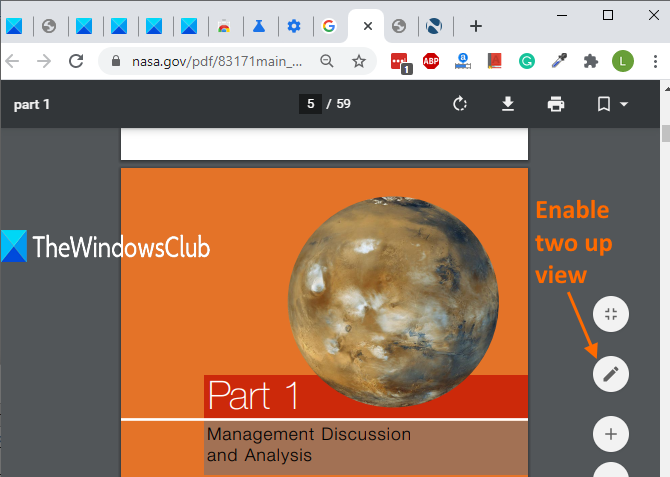
Можете да използвате същата икона, за да изключите режима на преглед на две страници.
За да деактивирате тази функция за режим на изглед на две страници, можете да повторите горните стъпки и да изберете По подразбиране(Default) в падащия бутон за опцията PDF изглед на две страници под страницата (PDF Two-up View)Флагове(Flags) .
Преглеждането на две страници заедно от PDF документ в Google Chrome може да бъде полезно в много случаи.
Related posts
Как да деактивирате Google Chrome PDF Viewer
Върнете бутоните Преглед на изображение и Търсене по изображение в Google
Деактивирайте вградения PDF Viewer по подразбиране в Chrome, Firefox, Edge, Safari
Поправете разширението на Google Meet Grid View
8 най-добри добавки за PDF редактор на Google Chrome
Безплатен Web Cache Viewer за браузъри Chrome, Firefox и Edge
Активирайте преливане на линии в изглед на източник в Chrome или Edge
Google Maps не работи в Chrome в Windows 10
Как да премахнете бутона Global Media Control от лентата с инструменти на Google Chrome
Как да добавите функцията Zoom Gallery към Google Meet
Как да активирате новия интерфейс на Material Design за браузъра Google Chrome
Anna Assistant е перфектен гласов асистент за Google Chrome
Поправете грешка ERR_SPDY_PROTOCOL_ERROR в Google Chrome
Как да импортирате или експортирате отметки на Google Chrome в HTML файл
Google Password Checkup разширението за Chrome помага за защита на акаунти
Възникна грешка в браузъра – Google Документи в Chrome
ERR_BLOCKED_BY_XSS_AUDITOR Грешка в Google Chrome
Как да запазвате уеб страници като PDF в Chrome или Firefox
Как да коригирате грешки при изтегляне на файлове в браузъра Google Chrome
Поправете грешка при изтегляне на прокси скрипт в Google Chrome
