Активирайте мрежовите връзки, докато сте в модерен режим на готовност на Windows 11/10
С всяко по-ново поколение компютри тези устройства стават мобилни и по-бързи. Чиповете стават все по-умни, за да обслужват по-бързо събуждане от режим на готовност, по-бързо зареждане, по-голяма енергийна ефективност и много други. Най-новото поколение на тези чипове поддържа режима на захранване S0 ( Zero ), който е по-нова итерация от по-стария режим на захранване S3 . Режимът на захранване S0 поддържа всички съвременни възможности, за които говорихме по-горе. Тази функция на Modern Standby беше пусната за първи път с Windows 8 и беше разширена до Windows 8.1 , Windows 10 и Windows 11 . Когато компютърът премине в модерен режим на готовност (Modern Standby )режим, той поддържа някои от услугите в бекенда като мрежови връзки(Network Connections) , дискови (Disk) услуги(Services) и други активни, така че да може да ги накара да работят по-бързо, когато се изисква от потребителя.

Активирайте или деактивирайте мрежовите връзки(Network Connections) в модерен режим на готовност(Modern Standby)
Има два режима за мрежа(Network) в съвременен режим на готовност(Modern Standby) . Те са както следва:
- Свързан модерен режим на готовност.
- Изключен модерен режим на готовност.
1] Свързан модерен режим на готовност
В този режим вашият компютър ще може да остане свързан с мрежата и да получава имейл, VoIP и други известия. Това може да доведе до по-прекомерно използване на батерията.
2] Изключен модерен режим на готовност
В този режим компютърът ви няма да може да остане свързан с мрежата и да получава имейл, VoIP и други известия. Това може да доведе до минимално използване на батерията.
Има 5 начина, по които можете да активирате или деактивирате мрежовите връзки(Disable Network Connections) , докато сте в модерен режим на готовност(Modern Standby) на Windows 11/10 :
- Използване на приложението Настройки на Windows.
- Използвайте опции за захранване.
- Използване на командния ред на Windows.
- Използване на редактора на групови правила.
- Използване на редактора на системния регистър.
1] Използване на приложението за настройки на (Settings)Windows 10
Отворете приложението за настройки на Windows 10.
Изберете System > Power & sleep.
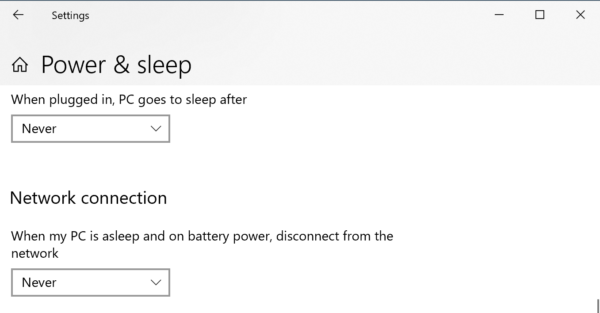
Под секцията Мрежова връзка (Network connection, ) изберете едно от следните:
- Никога(Never) – Никога не(Never) прекъсвайте връзката с мрежовите връзки.
- Винаги – Винаги прекъсвайте връзката с мрежовите връзки.
- Управлява се от Windows – Windows 10 решава дали мрежовата връзка работи във фонов режим.
2] Използвайте опции за захранване
Потърсете опции за захранване (Power Options ) в полето за търсене на Windows(Windows Search Box) и изберете подходящата опция.
За вашия активен (Active ) план за захранване, под Мрежова свързаност в режим на готовност, (Networking connectivity in Standby, ) можете да активирате тази функция, докато устройството ви е включено и на батерия с тези три опции:
- Никога(Never) – Никога не(Never) прекъсвайте връзката с мрежовите връзки.
- Винаги – Винаги прекъсвайте връзката с мрежовите връзки.
- Управлява се от Windows – Windows 10 решава дали мрежовата връзка работи във фонов режим.
3] Използване на командния ред на Windows
Отворете командния ред на Windows с права на администратор.
Ако компютърът ви е на батерия, изпълнете следните команди в следните случаи:
Активиране:(Enable:)
powercfg /setdcvalueindex scheme_current sub_none F15576E8-98B7-4186-B944-EAFA664402D9 1
Деактивиране:(Disable:)
powercfg /setdcvalueindex scheme_current sub_none F15576E8-98B7-4186-B944-EAFA664402D9 0
Управлява се от Windows (по подразбиране):(Managed by Windows (default):)
powercfg /setdcvalueindex scheme_current sub_none F15576E8-98B7-4186-B944-EAFA664402D9 2
Ако компютърът ви е включен, изпълнете следните команди в следните случаи:
Активиране (по подразбиране):(Enable (default):)
powercfg /setacvalueindex scheme_current sub_none F15576E8-98B7-4186-B944-EAFA664402D9 1
Деактивиране:(Disable:)
powercfg /setacvalueindex scheme_current sub_none F15576E8-98B7-4186-B944-EAFA664402D9 0
Управлява се от Windows:(Managed by Windows:)
powercfg /setacvalueindex scheme_current sub_none F15576E8-98B7-4186-B944-EAFA664402D9 2
Затворете командния ред на Windows,(Windows Command Prompt) за да запазите промените, които току-що направихте.
4] Използване на редактора на групови правила
Отворете редактора на групови правила на Windows .
Придвижете се до следното местоположение:
Computer Configuration > Administrative Templates > System > Power Management > Sleep Settings.
За политиката на Разрешаване на мрежова свързаност по време на свързан режим на готовност (включен)(Allow network connectivity during connected-standby (plugged in)) или Разрешаване на мрежова свързаност по време на свързан режим на готовност (на батерия)(Allow network connectivity during connected-standby (on battery) ) в зависимост от вашия избор, за да активирате функцията Модерен режим(Modern Standby) на готовност , изберете Активирано.(Enabled.)

За да деактивирате функцията Модерен режим(Modern Standby) на готовност , изберете Disabled.
Изберете Приложи (Apply ) и след това изберете OK , за да влязат в сила промените.
5] Използване на редактора на системния регистър
Отворете редактора на системния регистър на (Registry Editor)Windows 10 .
За включен режим:(For Plugged In mode:)
Придвижете се до следния път:
HKEY_LOCAL_MACHINE\SOFTWARE\Policies\Microsoft\Power\PowerSettings\f15576e8-98b7-4186-b944-eafa664402d9
За DWORD, наречен ACSettingIndex, изберете стойност до следното по ваш избор:
- Разрешено: 1
- Изключено: 0
Рестартирайте(Reboot) компютъра си, за да видите как промените влизат в сила.
За режим на батерия:(For On Battery mode:)
Придвижете се до следния път:
HKEY_LOCAL_MACHINE\SOFTWARE\Policies\Microsoft\Power\PowerSettings\f15576e8-98b7-4186-b944-eafa664402d9
За DWORD, наречен DCSettingIndex, изберете стойност до следното по ваш избор:
- Разрешено: 1
- Изключено: 0
Рестартирайте(Reboot) компютъра си, за да видите как промените влизат в сила.
Надявам се, че сте намерили това ръководство за полезно.
Related posts
Как да проверите, намалите или увеличите използването на процесора в Windows 11/10
Променете мултимедийните настройки с помощта на инструмента PowerCFG в Windows 11/10
Как да коригирате проблеми с източването на батерията в Windows 11/10
Компютърът с Windows не спи; Спящият режим не работи в Windows 11/10
Опции за захранване липсват в менюто "Старт" в Windows 11/10
Как да картографирате мрежово устройство или да добавите FTP устройство в Windows 11/10
Как да зададете статичен IP адрес в Windows 11/10
Опцията за хибернация липсва в контролния панел в Windows 11/10
Неуспешно предаване на пинг Обща грешка при неизправност в Windows 11/10
Прочетете:Â Как да промените периода на изчакване на заключения екран в Windows 11/10
NetTraffic: Монитор на мрежовия трафик в реално време за Windows 11/10
Откриването на мрежата е изключено и не се включва в Windows 11/10
Как да активирате или деактивирате спестяването на батерията в Windows 11/10
Как да промените нивото на удостоверяване на LAN Manager в Windows 11/10
Как да проверите изходната мощност на USB порт на Windows 11/10
Направете мрежовите файлове винаги достъпни офлайн в Windows 11/10
Как да използвате Port Query Tool (PortQry.exe) в Windows 11/10
Раздел за управление на захранването липсва в диспечера на устройства на Windows 11/10
Поправете пикове на пинг в WiFi или Ethernet на Windows 11/10
Как да активирате Wake-on-LAN в Windows 11/10
