Активирайте Microsoft Internet Information Services (IIS) в Windows 7
По подразбиране стандартната инсталация на Windows 7 не включва Microsoft Internet Information Services ( IIS ). За да използвате тази функция, трябва да я включите чрез Програми(Programs) и функции(Features) в контролния панел(Control Panel) . Научете как да включите Microsoft Internet Information Services в Windows 7
Какво представляват Интернет информационните услуги(Internet Information Services) ( IIS )?
По подразбиране Интернет информационните услуги(Internet Information Services) ( IIS ) са изключени в Windows 7 . Това е с добра причина, защото малко случайни потребители биха използвали тези услуги. По същество IIS е набор от софтуерни функции, които ви позволяват да управлявате компютъра си като сървър.
Включването на IIS на вашия компютър с Windows 7 ви позволява да добавите поддръжка за такива стандарти като уеб(Web) и FTP сървъри, ASP.Net , Classic ASP , CGI и други. Някои хора използват IIS , за да прегледат своето уеб съдържание, преди да го публикуват на живо в мрежата. Други го използват, за да им помогнат да се научат как да програмират на някои скриптови езици като ASP.Net . Каквито и да са причините ви, включването на IIS в Windows 7 е лесно, след като знаете как.
Включване на IIS в Windows 7
Започнете, като влезете в Windows 7 , като използвате акаунт, който има административни привилегии. След това щракнете върху Start>Control Panel>Programs>Programs and Features . В прозореца „ Програми и функции(Programs and Features) “ погледнете наляво и щракнете върху връзката с етикет Включване или изключване на функциите на Windows(Turn Windows Features On or Off) .
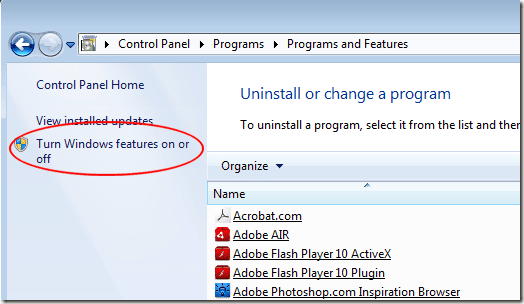
Това ще отвори прозореца с функции на Windows(Windows Features) . Тук можете да включите всяка функция на Windows , която в момента е изключена, и да изключите всяка функция, която вече не искате да е достъпна за потребителите на вашия компютър.

Ще забележите, че има три нива, свързани с включване или изключване на функциите на Windows . Ако папката на функцията има отметка до нея, това означава, че функцията и всички нейни компоненти са инсталирани и готови за използване. Квадратният блок означава, че само определени компоненти на функцията са включени.
Намерете папката, озаглавена Internet Information Services , и щракнете върху знака плюс(Plus) до нея. Това ще ви покаже всички функции и компоненти на IIS , които можете да включите.

Забележете(Notice) , че има три основни компонента, които съставляват IIS . Те са:
- FTP сървър
- Инструменти за уеб управление
- World Wide Web Services
Също така имайте предвид, че до всяка от тези функции има знаци плюс . (Plus)Обикновено ще искате да инсталирате всички функции и компоненти на IIS . Разбира се, ако сте напреднал потребител, може да пожелаете да включите само някои от тях. Засега поставете отметка до папката Internet Information Services и щракнете върху бутона (Internet Information Services)OK . Следвайте указанията и скоро ще включите IIS .
IIS е набор от функции на Windows , които ви позволяват да стартирате всеки компютър с Windows 7 като сървър. Характеристиките на IIS включват FTP и World Wide Web възможности. IIS също така предлага поддръжка за ASP.Net , Classic ASP и редица други скриптови езици. Когато се запознаете с функциите на IIS , можете да отворите прозореца с функции на Windows(Windows Features) и да изберете кои функции на IIS да включите или изключите.
Related posts
Какво е домашна група? Как да използвате домашната група на Windows 7
Как да преименувате активната мрежова връзка в Windows 7
Съвети за маниаци за управление на връзки към безжични мрежи в Windows 7
Как да картографирате мрежови устройства, уебсайтове и FTP местоположения в Windows 7
Как да печатате на споделен Mac OS X принтер от Windows 7 и Windows 8
Как да работите с XPS файлове с XPS Viewer в Windows 7 или Windows 8
Най-добрите оставащи джаджи за работния плот за Windows 7
Настройте различни фонове за двойни монитори в Windows 7
Как да използвате инструмента за изрязване за Windows 10 и Windows 7 -
Как да се свържете с безжични мрежи в Windows 7
Как да монтирате споделена папка на Windows 7 и Windows 8 в Mac OS X
Как да промените езика за въвеждане на клавиатурата в Windows 7
Променете мрежовото си местоположение в Windows 7 на Обществено, Дом или Работно, в 2 стъпки
Как да инсталирате мрежов споделен принтер за Windows 7 или 8 в Mac OS X
Препоръки за края на живота на Windows 7 – Какво следва!?
Как да зададете достъп до програми и компютърни настройки по подразбиране в Windows 7 и Windows 8.1
Споделяне между компютри с Windows XP и Windows 7
Как да използвате OneDrive за Windows 7
Как да настроите Ad Hoc безжична мрежа от компютър към компютър в Windows 7
Импортиране на снимки от камера или мобилно устройство в Windows 7
