Активирайте, конфигурирайте и задайте настройките по подразбиране на AutoPlay в Windows 11/10
Windows 10 ви позволява лесно да зададете настройките по подразбиране за автоматично възпроизвеждане(AutoPlay defaults) за медии, устройства и папки чрез приложението Настройки(Settings) . Функцията за автоматично възпроизвеждане на Windows е приятна функция за потребителите, когато поставят медия чрез CD\DVD , USB или медийни карти(Media Cards) . AutoPlay ви позволява да изберете коя програма да използвате, за да стартирате различни видове медии, като DVD , CD и т.н., съдържащи музика, видео, снимки и т.н. AutoPlay е различно от AutoRun . Автоматично стартиране се използва за автоматично(Autorun) стартиране на някои програми или подобрено медийно съдържание, когато поставите CD, DVD, или друг тип носител във вашия компютър.
(Set AutoPlay)Задайте настройките по подразбиране на AutoPlay в Windows 11/10
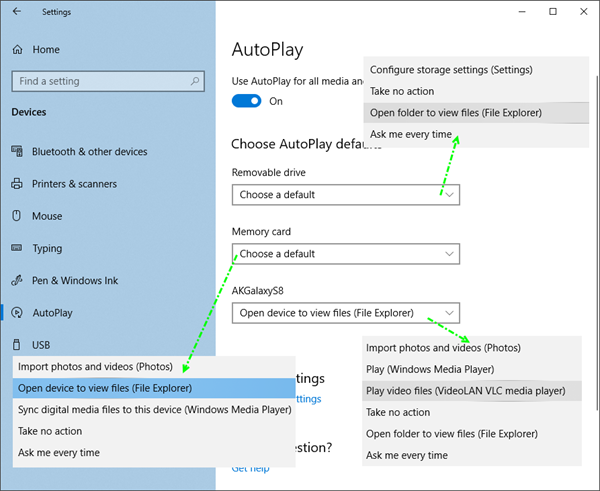
Въпреки че можете да активирате или деактивирате AutoPlay с помощта на контролния панел, групови правила или редактора на системния регистър(enable or disable AutoPlay using Control panel, Group Policy, or Registry Editor) , Windows 10 ви позволява лесно да активирате, деактивирате и задавате настройките по подразбиране на AutoPlay чрез приложението Настройки(Settings app) .
Отворете приложението Настройки(Settings) и щракнете върху Устройства(Devices) . Изберете AutoPlay от лявата страна.
За да активирате AutoPlay, преместете бутона Използване на AutoPlay за всички медии и устройства(Use AutoPlay for all media and devices) на On.
След това можете да изберете и зададете вашите настройки по подразбиране за автоматично(AutoPlay) възпроизвеждане.
За сменяеми устройства(For Removable drives) от падащото меню са налични следните опции:
- Конфигуриране на настройките за съхранение (Настройки)
- Не предприемайте никакви действия
- Отворете папката за преглед на файлове
- Питай ме всеки път
- Конфигурирайте това устройство за архивиране ( История на файловете(File History) ).
За карти с памет(For Memory Cards) наличните опции са:
- Импортиране на снимки и видеоклипове
- Отворете устройството, за да видите файлове
- Синхронизирайте цифрови медии с това устройство
- Не предприемайте никакви действия
- Питай ме всеки път
- Възпроизвеждане(Play) на видео файлове с помощта на алтернативен софтуер
- Играйте с помощта на Windows Media Player
- Отворете папката за преглед на файлове.
Задайте опциите си и излезте.
За телефони(For Phones) наличните опции са:
- Импортиране на снимки и видеоклипове
- Играйте в WMP
- Играйте в алтернативен медиен плейър
- Не предприемайте никакви действия
- Отворете папката за преглед на файлове
- Питай ме всеки път.
Задайте опциите си и излезте.
Конфигурирайте настройките по подразбиране на AutoPlay чрез контролния панел(Control Panel)
Има и друг начин и това е чрез контролния панел(Control Panel) . Отворете Control Panel > AutoPlay.
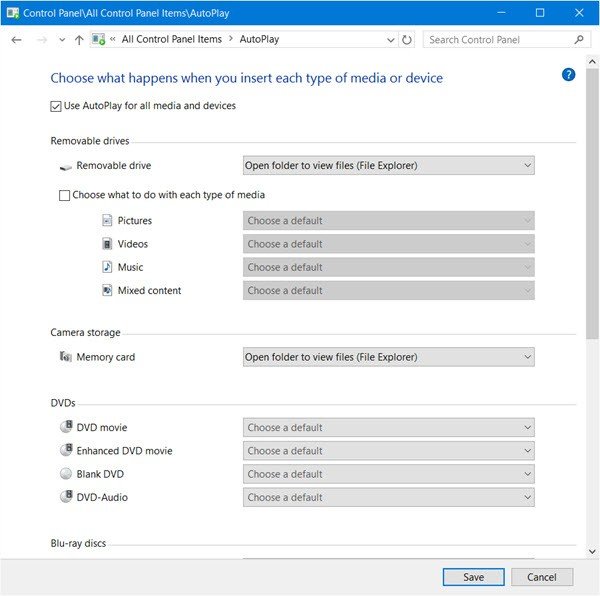
Тук ще можете да конфигурирате вашите настройки за автоматично възпроизвеждане(AutoPlay) за всяка медия;
- Подвижно устройство
- Карта памет
- DVD дискове
- Blu-ray дискове
- компактдискове
- софтуер
- Устройства.
Задайте опциите си и излезте.
Ако желаете, можете да попречите на AutoPlay да запомни User Choice в Windows.(If you wish, you can prevent AutoPlay from remembering User Choice in Windows.)
Related posts
Как да проверя за актуализации в Windows 11/10
Как да конфигурирате файлове с помощта на Sync Center в Windows 11/10
Как да надстроите до Windows 11/10 от Windows 7 или Windows 8.1 безплатно
Как да инсталирате Microsoft Office Picture Manager в Windows 11/10
Възстановете повреден кеш на икони, изчистете кеша с миниатюри в Windows 11/10
Поправете, че Autoplay не работи в Windows 10
Как да деактивирате или активирате режима на четене в Chrome в Windows 10
Създавайте прости бележки с PeperNote за Windows 10
Обяснение на съвременния хост за настройка в Windows 10. Безопасно ли е?
Ashampoo WinOptimizer е безплатен софтуер за оптимизиране на Windows 10
Активирайте или деактивирайте AutoPlay в Windows 10
Накарайте Firefox да показва мултимедийни контроли на заключен екран на Windows 10
Как да отваряте .aspx файлове на компютър с Windows 10
Как да инсталирате цветен профил в Windows 10 с помощта на ICC профил
Как да използвате Network Sniffer Tool PktMon.exe в Windows 10
Топ 3 приложения на Reddit за Windows 10, които се предлагат в Windows Store
Конфигурирайте и използвайте YubiKey Secure Login за локален акаунт в Windows 10
Конфигурирайте предпочитанията за нов раздел на Firefox на компютър с Windows 10
Грешка с идентификатор на събитие 158 - Присвояване на идентични GUID на диска в Windows 10
Как да наложите Google SafeSearch в Microsoft Edge в Windows 10
