Активирайте или деактивирайте заключването на символите за вторична смяна в Windows 11/10
Полезните функции на клавиатурата(keyboard features) в Windows правят навигацията по-лесна и задачите или функциите по-бързи. Можете дори да използвате комбинации за натискане на клавиши, за да изпълнявате ежедневни задачи в Windows . Но това действие понякога активира „знаци за вторична смяна“, които могат да причинят проблеми. Вижте как да активирате или деактивирате заключване на символите за вторична смяна(Secondary Shift Characters Lock) в Windows 10.
Активиране или деактивиране на заключване на символите за вторична смяна(Lock)
По някои неизвестни причини символите за вторична смяна могат да се активират и да показват различни знаци, отколкото обикновено. Например, SHIFT + 6 ще даде ?, вместо ^, SHIFT + / ще даде É вместо '?'. Вероятно това може да се дължи на блокиране на клавиша SHIFT . В зависимост от вашите предпочитания, можете да активирате или деактивирате заключването на знаците за вторична смяна. Ето как!
- Активирайте или деактивирайте Разрешаване на клавишите за бърз достъп(Shortcut) чрез настройки
- Натискане и освобождаване на клавиша Shift(Shift) пет пъти
- Проверете настройките за клавиатури(Check Keyboards) и езици(Languages Settings)
Вижте подробното описание по-долу.
1] Активирайте(Enable) или деактивирайте Разрешаване на клавишите за бърз достъп(Shortcut) чрез настройки
Функцията Sticky Keys(Sticky Keys) в Windows 11/10 прави активни клавишите Shift , Windows(Windows keys) и т.н., без да се налага да го правите ръчно. Така че, ако е бил активиран от някой случайно, може да видите различен символ, който идва вместо „нормален“.
За да поправите това:
- Деактивирайте Разрешаване на клавишите за бърз достъп(Allow the Shortcut keys) чрез настройки.
- Натиснете комбинацията Win+I, за да стартирате приложението Настройки(Settings) .
- Придвижете се до Лесен достъп(Ease of Access ) > Клавиатура.(Keyboard.)
- След това, под заглавието Sticky Keys , се уверете, че опцията за Натискане на един клавиш за клавишни комбинации(Press one key at a time for keyboard shortcuts) е изключена(off) .
В Windows 10 ще видите настройките тук:
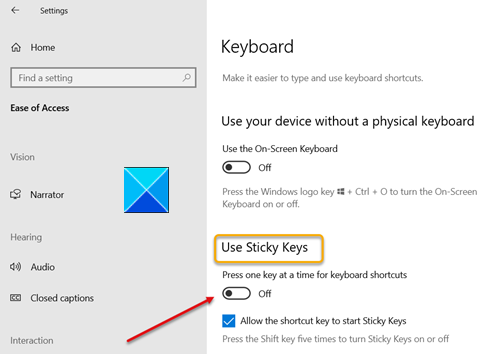
В Windows 11 ще видите настройките тук:

2 ] Натискане(] Pressing) и освобождаване на клавиша Shift(Shift) пет пъти
Този метод дава същия резултат, както по-горе. Просто(Simply) натиснете и пуснете клавиша Shift(Shift) пет пъти подред, за да го деактивирате. По този начин, ако вашият клавиш Shift е заседнал, той ще бъде освободен и заключването на вторичните знаци за смяна ще бъде деактивирано. Ако искате да активирате вторичните символи за смяна да се заключват отново, натиснете и освободете клавиша Shift(Shift) 5 пъти.
3] Проверете настройките за клавиатури(Check Keyboards) и езици(Languages Settings)
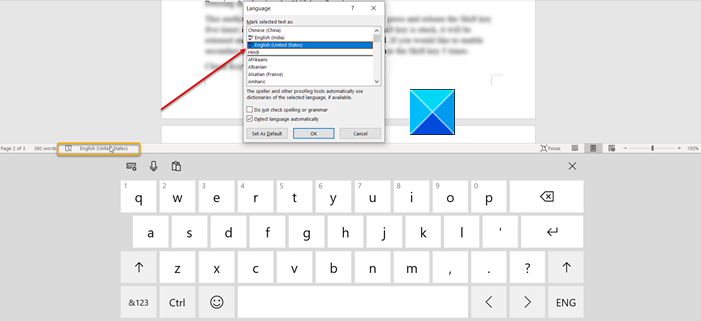
Друг начин да заобиколите този проблем е да проверите настройките на „ Клавиатури и езици“(Keyboards and Languages’) . Проверете дали е настроен на английски-САЩ(English-US) .
- За това щракнете върху иконата на клавиатурата в лентата на задачите(Taskbar) .
- Щракнете(Click) върху езика и го задайте на английски-САЩ(English-US) .
Това трябва да реши проблема ви.
Related posts
Активирайте Caps Lock, Num Lock, Scroll Lock предупреждение в Windows 11/10
Как да използвате клавиша Shift, за да активирате или деактивирате Caps Lock в Windows 11/10
Числото или цифровото заключване не работи в Windows 11/10
Клавишни комбинации за изключване или заключване на компютър с Windows 11/10
Клавишни комбинации на Google Документи за компютър с Windows 11/10
Незабавно отхвърлете известията с помощта на клавишна комбинация в Windows 11/10
Как да проверите регистрационния файл за изключване и стартиране в Windows 11/10
Как да използвате вградените инструменти на Charmap и Eudcedit на Windows 11/10
Microsoft Intune не се синхронизира? Принудително синхронизиране на Intune в Windows 11/10
Най-добрият безплатен софтуер за монтиране на ISO за Windows 11/10
USB клавиатурата не е разпозната в Windows 11/10
Най-добрият безплатен софтуер за разписание за Windows 11/10
Поправете екранната клавиатура, която не работи в Windows 11/10
Как да промените уеб камерата по подразбиране на компютър с Windows 11/10
Как да коригирам забавянето или забавянето при въвеждане в Windows 11/10?
Как да включите, настроите, използвате, изключите Sticky Keys в Windows 11/10
Не мога да премахна подредба на клавиатурата на компютър с Windows 11/10
Как да коригирате бавния отговор на клавиатурата в Windows 11/10
WinKey преки пътища и как да създадете свои собствени, в Windows 11/10
Как да покажете панела с подробности във File Explorer в Windows 11/10
