Активирайте или деактивирайте видео вход в Windows Sandbox
Рамката на Windows Sandbox(Windows Sandbox) е оптимизирана за по-бързо стартиране. Освен това работи по-бързо от нормалните виртуални машини. След като го затворите, всички данни се изтриват и започвате отново с нова инсталация на Windows 10 . Вече видяхме как да деактивирате работата в мрежа(Networking) в Windows Sandbox в Windows 10 . Днес ще ви преведем през процеса на активиране или деактивиране на видео входа в Windows Sandbox(video input in Windows Sandbox) .
Активирайте или деактивирайте видео вход(Video Input) в Windows Sandbox
Можете да изберете да активирате или деактивирате въвеждането на видео в Windows Sandbox чрез двата метода, редактор на системния регистър и редактор(Registry Editor) на групови правила(Group Policy Editor) . За да го направите с помощта на редактора на системния регистър(Registry Editor) :
- Отворете редактора на системния регистър.
- Отидете до клавиша на Windows Sandbox
- Създайте нова 32-битова DWORD стойност AllowVideoInput .
- Задайте(Set) стойността на 1, за да активирате видео входа за Windows Sandbox .
- Изтрийте(Delete) стойността, за да деактивирате видео входа.
- Рестартирайте Windows 10.
Използване на редактора на системния регистър
Натиснете Win+R в комбинация, за да отворите диалоговия прозорец „ Изпълни “.(Run)
Въведете „ Regedit “ в празното поле на полето и натиснете „ Enter “.
Когато се отвори редакторът на системния регистър(Registry Editor) , отидете до следния адрес на пътя -
HKEY_LOCAL_MACHINE\SOFTWARE\Policies\Microsoft\Windows\Sandbox.
Ако не намерите ключ с такова име, създайте такъв.
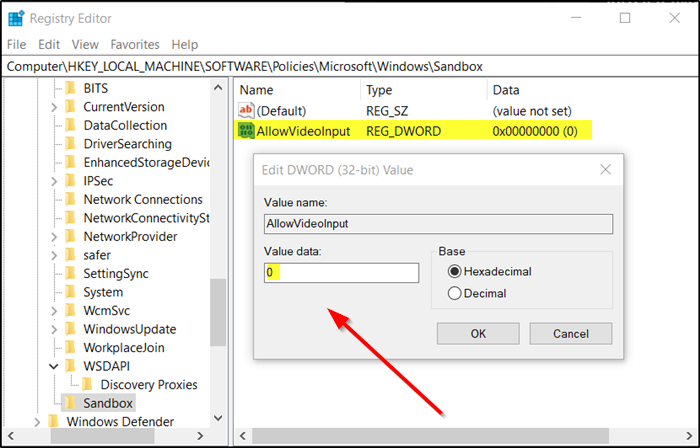
Сега създайте нова 32-битова стойност на DWORD и я наименувайте като „ AllowVideoInput “.
Сега, за да активирате видео входа за Windows Sandbox , задайте стойността за „ AllowVideoInput “ на 1.
За да деактивирате същото, просто изтрийте стойността.
Прочетете: Как да активирате или деактивирате аудио входа(Audio Input) в Windows Sandbox .
Използване на редактора на групови правила
Отворете редактора на групови правила и отидете до следния път –
Computer Configuration\Administrative Templates\Windows Components\Windows Sandbox

Сега потърсете настройката на правилата „ Разрешаване на видео вход в Windows Sandbox(Allow video input in Windows Sandbox) “.
Когато видите, поставете отметка в опцията „ Разрешено(Enabled) “, за да активирате видеовхода в Windows Sandbox .
За да деактивирате същото, поставете отметка в опцията „ Забранено(Disabled) “.
Това е всичко!
Related posts
Активирайте или деактивирайте аудио входа в Windows Sandbox в Windows 10
Активирайте или деактивирайте груповата политика за споделяне на принтера в Windows Sandbox
Как да активирате Windows Sandbox във VirtualBox гост OS
Application Guard или Windows Sandbox грешка 0x80070003, 0xC0370400
Активирайте или деактивирайте споделянето на клипборда с Windows Sandbox
Най-добрият безплатен софтуер за създаване на видеоклипове в GIF за Windows 10
Най-добрият безплатен софтуер за редактор на метаданни на видео за Windows 11/10
Конвертирайте AVCHD в MP4, като използвате тези безплатни конвертори за Windows 11/10
Как да създадете лист за видео контакти в Windows 10
Как да конвертирате видеоклипове с помощта на VLC Media Player на Windows 10
Как да активирате Windows Sandbox на Windows 11/10
Обединете няколко видеоклипа в едно с Video Combiner за Windows 11/10
Конвертирайте аудио и видео с HitPaw Video Converter за Windows 11/10
Как да използвате Windows 10 Sandbox
Ezvid е безплатен Video Maker, Editor, Slideshow Maker за Windows 10
Най-добрият безплатен софтуер за редактиране на видео за Windows 11/10
Няма звук в приложението Video Editor в Windows 11/10
4 неща, които можете да правите с Windows Sandbox
CnX Media Player е 4K HDR видео плейър за Windows 10
Как да деактивирате работата в мрежа в Windows Sandbox в Windows 10
