Активирайте или деактивирайте споделянето на виртуализиран GPU за Windows Sandbox
Графичният процесор(GPU) поддържа хиляди изчислителни ядра за паралелна обработка на работни натоварвания. Той изпълнява тази задача по ефективен начин. Средата на Windows Sandbox(Windows Sandbox) дава възможност за активиране или деактивиране на споделяне на виртуализиран GPU(Virtualized GPU sharing) . Ето как се прави!

Активирайте или деактивирайте споделянето на виртуализиран GPU за (Virtualized GPU)Windows Sandbox
Както знаете, всеки софтуер или приложение, които изберете да инсталирате в Windows Sandbox , остава само в тази среда и не може да повлияе на вашия хост. Освен това, след като Windows Sandbox бъде затворена, всички програми се изтриват автоматично. За да активирате или деактивирате споделянето на vGPU за Windows Sandbox , направете следното:
- Отворете редактора на системния регистър.
- Придвижете се до клавиша Windows Sandbox
- Създайте нова 32-битова стойност на DWORD AllowVGPU
- За да активирате споделянето на vGPU за Windows Sandbox , задайте стойността на 1.
- За да деактивирате функцията за споделяне на vGPU, изтрийте стойността.
Ако vGPU е деактивиран, пясъчната среда ще използва платформата за разширена растеризация на Windows(Windows Advanced Rasterization Platform) ( WARP ).
Използване на редактора на системния регистър
Press Win+R в комбинация, за да отворите диалоговия прозорец „ Изпълни “.(Run)
Въведете „ regedit “ в празното поле на полето и натиснете „ Enter “.
Когато се отвори редакторът на системния регистър(Registry Editor) , отидете до следния адрес на пътя -
HKEY_LOCAL_MACHINE\SOFTWARE\Policies\Microsoft\Windows\Sandbox.
Ако не намерите ключ с такова име, създайте такъв.

Сега създайте нова 32-битова DWORD стойност „ AllowVGPU “. Не забравяйте(Remember) тук, че дори ако използвате 64-битов Windows , все пак трябва да използвате 32-битов DWORD като тип стойност.
Поддържани стойности
- Активиране(Enable) – Активира(Enables) поддръжката на vGPU в пясъчната среда.
- Деактивиране(Disable) – Деактивира(Disables) v GPU поддръжката в пясъчната кутия. Ако тази стойност е зададена, пясъчната среда ще използва софтуерно изобразяване, което може да е по-бавно от виртуализирания графичен процесор(GPU) .
- По подразбиране(Default) – Това е стойността по подразбиране за поддръжка на vGPU. В момента това означава, че vGPU е деактивиран.
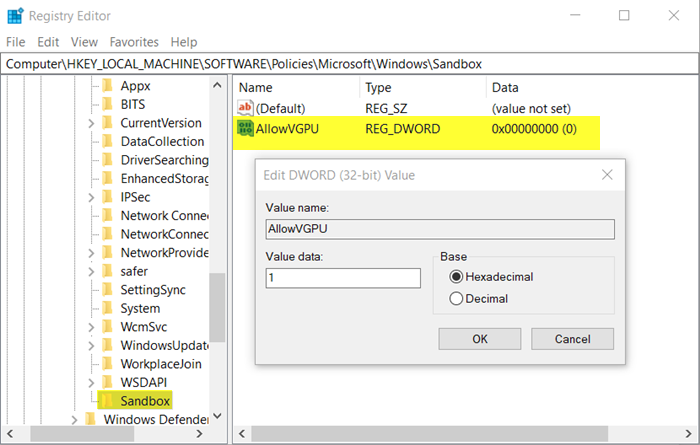
След като ключът е създаден, задайте стойността му на 1 .
Действието, когато бъде потвърдено, ще активира споделянето на vGPU за Windows Sandbox .
За да го деактивирате, просто изтрийте стойността. Това ще деактивира функцията за споделяне на vGPU.
Когато приключите, затворете редактора на системния регистър(Registry Editor) и излезте. Рестартирайте компютъра си, за да позволите промените да влязат в сила.
Прочетете(Read) : Как да активирате или деактивирате споделянето на клипборда с Windows Sandbox(enable or disable Clipboard Sharing with Windows Sandbox) .
Използване на редактора на групови правила

Отворете редактора на групови правила и отидете до следния адрес на пътя –
Computer Configuration\Administrative Templates\Windows Components\Windows Sandbox.
Превключете към десния панел и потърсете настройката на правилата „ Разрешаване на споделяне на vGPU за Windows Sandbox(Allow vGPU sharing for Windows Sandbox) “.
Сега, за да активирате споделянето на vGPU за Windows Sandbox , задайте политиката на „ Enabled “.
Това е всичко!
Related posts
Активирайте или деактивирайте груповата политика за споделяне на принтера в Windows Sandbox
Как да активирате Windows Sandbox във VirtualBox гост OS
Активирайте или деактивирайте видео вход в Windows Sandbox
Application Guard или Windows Sandbox грешка 0x80070003, 0xC0370400
Активирайте или деактивирайте споделянето на клипборда с Windows Sandbox
Какво е пясъчна среда на браузъра? Как да го използвам или изключвам?
Как да се откажете от Google FLoC (Privacy Sandbox) в Chrome
Windows Sandbox не успя да се стартира, грешка 0x800706d9
Как да активирате Audio Sandbox в браузъра Edge
Как да покажете температурата на процесора и графичния процесор на лентата на задачите
Как безопасно да овърклокнете графичния си процесор, за да повишите производителността
Как да изберем различен графичен процесор за различни приложения в Windows 11/10
Добавете елемент за изпълнение към контекстното меню на пясъчната среда в Windows 10
Виртуализирайте локално приложения с помощта на Shade Sandbox за Windows
Как да изберете графичния процесор по подразбиране за игри или приложения в Windows 10
Furmark е GPU стрес тест инструмент за тестване на вашата графична карта
Как да тествате GPU памет или графични процесори с активиран CUDA и OpenCL
Desktop Window Manager dwm.exe консумира високо CPU, GPU или памет
Активирайте или деактивирайте аудио входа в Windows Sandbox в Windows 10
Активирайте или деактивирайте функцията на Windows 10 Sandbox
