Активирайте или деактивирайте SmartScreen за приложения от Microsoft Store
Можете да активирате или деактивирате филтъра SmartScreen(SmartScreen Filter) за приложения на Microsoft Store в Windows 11/10 , като използвате Windows Security или редактора на системния регистър(Registry Editor) . SmartScreen е функция, която помага за откриване на фишинг(phishing) уебсайтове, а също така може да ви предпази от инсталиране на злонамерен софтуер или злонамерен софтуер. Всеки път, когато се срещне злонамерена връзка или приложение, SmartScreen ще покаже предупреждение .
Вече видяхме как да изключим напълно SmartScreen Filter(Turn Off SmartScreen Filter completely) . Сега нека видим как да деактивираме SmartScreen Filter за приложения на Microsoft Store .
Деактивирайте SmartScreen за приложенията на Microsoft Store
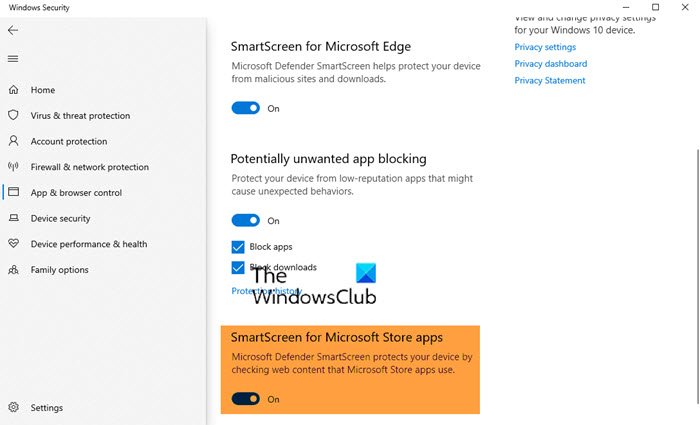
Можете да активирате или деактивирате SmartScreen Filter(Disable SmartScreen Filter) за приложения на Microsoft Store в Windows 11/10 с помощта на Windows Security или редактора на системния регистър(Registry Editor) . За да деактивирате SmartScreen за приложения от Microsoft Store в Windows 10 , изпълнете следните стъпки:
- Използвайте Стартиране на търсенето
- Отворете Windows Security
- Щракнете върху Управление на приложения и браузър
- Отворете настройките за защита, базирани на репутацията
- Превключете превключвателя SmartScreen Filter за приложения на Microsoft Store в позиция (Microsoft Store)Изключено(Off) .
Можете също да използвате системния регистър(Windows Registry) на Windows , за да включите или изключите SmartScreen за приложения от Microsoft Store .
Натиснете комбинацията WinKey+R , въведете put Regedt32.exe в диалоговия прозорец Run и натиснете (Run)Enter , за да отворите редактора на системния регистър(Registry Editor) .
Навигирайте тук:
HKEY_LOCAL_MACHINE\Software\Policies\Microsoft\Windows\CurrentVersion
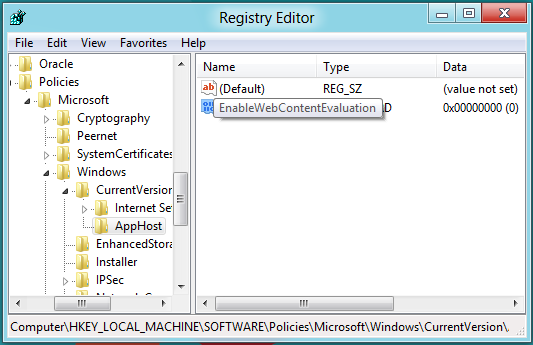
В левия панел на това местоположение създайте нов ключ . Right-click > New > Key . Наименувайте този ключ като AppHost .
Сега в левия панел на този новосъздадения ключ създайте DWORD стойност > Щракнете с десния бутон > Нов > DWORD стойност. Наименувайте DWORD като EnableWebContentEvaluation . Щракнете двукратно(Double) върху DWORD , за да промените стойността му.
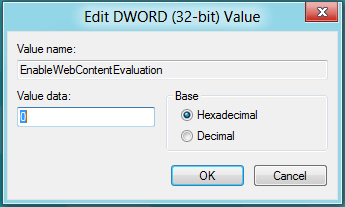
Стойностите за EnableWebContentEvaluation DWORD са:
- 0 = Изключено
- 1 = Включено (Предупреждение)
Въвеждането на 0 ще изключи SmartScreen за приложенията на Microsoft Store .
Щракнете върху OK и излезте.
Надявам се съветът да ви е полезен.(Hope you find the tip useful.)
СЪВЕТ(TIP) : Тази публикация ще ви помогне, ако видите съобщение, че Windows SmartScreen не може да бъде достигнат в момента .
Related posts
Поправете грешка при влизане в Microsoft Store 0x801901f4 в Windows 11/10
Грешка при влизане в акаунт в Microsoft 0x800706d9 в Windows 10
Поправете грешка в Microsoft Store 0x80072F7D
Поправете грешка в Microsoft Store 0x87AF0001
Грешка в Microsoft Store 0x80072F05 - Сървърът се препъна
Грешка в Microsoft Store 0x80073CFE, Хранилището на пакета е повредено
Как да използвате Microsoft Store за изтегляне на приложения и игри за Windows 10
Популярни игри с думи за Windows 10 от Microsoft Store
Изключете автоматичните актуализации за приложения на Microsoft Store чрез системния регистър или GPO
Грешка 0x80D05001 за Microsoft Store или Windows Update
Поправете грешка в Microsoft Store или Windows Update 0x80246013
Актуализациите на Microsoft Store останаха в изчакване или стартиране на изтегляне
Поправете грешка в Microsoft Store 0x80072F30 Проверете връзката си
Списък с най-добрите безплатни приложения за Windows 11/10 в Microsoft Store
Приложението Microsoft Store се премахва, когато влезете за първи път
Поправете грешка в Microsoft Store 0xc03f40c8 в Windows 11/10
Как да отваряте приложения на Microsoft Store при стартиране в Windows 11/10
Как да изтеглите APPX от Microsoft Store
Най-добрите безплатни филмови приложения, налични в Microsoft Store за Windows 11/10
Fresh Paint за Windows 10 е лесно за използване приложение за рисуване на Microsoft Store
