Активирайте или деактивирайте проверката на правописа в браузъра Edge за конкретен език
Водещият браузър Edge на Microsoft е оборудван с много функции. Например, той идва с функция за проверка на правописа, която да ви помогне да поправите грешка (грешно изписана дума) на всеки поддържан език, който четете. И така, нека да видим как да активирате или деактивирате проверката на правописа в Microsoft Edge (Chromium)(spell checking in Microsoft Edge (Chromium)) за конкретен език.
Включете или изключете проверката на правописа(Off Spell Checking) в Edge за конкретен език
В по-голямата си част Edge работи като традиционен браузър, но печели предимство, когато става въпрос за предлагане на опции за поверителност и персонализиране. Така че, ако се интересувате от активиране или деактивиране на проверката на правописа в Edge , следвайте тези стъпки:
- Стартирайте Microsoft Edge за Chromium
- Настройки за достъп
- Изберете раздела Езици
- Превключете превключвателя Проверка на правописа
- Рестартирайте Edge.
Ако приемем, че сте изтеглили най-новата версия на новия браузър Edge , стартирайте браузъра.
Когато прозорецът на браузъра се отвори, щракнете върху бутона „ Настройки и още(Settings and more) “ (видими три точки) в горния десен ъгъл.

Изберете „ Настройки(Settings) “ и изберете опцията „ Езици(Languages) “.
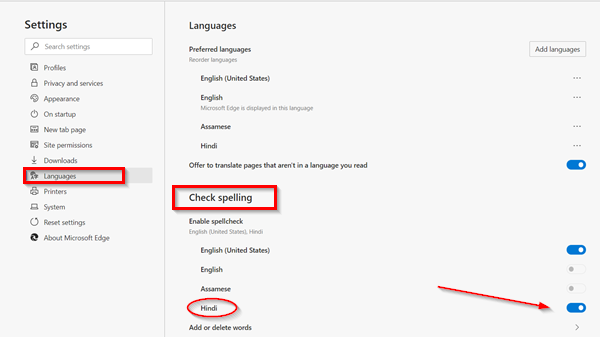
След това в секцията „ Проверка на правописа(Check spelling) “ използвайте превключвателите, за да активирате или деактивирате проверката на правописа за желаните езици.
Когато приключите със стъпките, Microsoft Edge ще провери само правописа за езиците, които току-що сте избрали.
Сега, ако искате да добавите или премахнете определени думи от проверката на правописа, използвайте тези стъпки:

Отворете Microsoft Edge и изберете „ Настройки и още(Settings and more) “.
След това изберете опцията „ Настройки(Settings) “ и отидете до „ Езици(Languages) “.
Тук, под секцията „ Проверка на правописа(Check spelling) “, щракнете върху опцията „ Добавяне(Add) “ или „ изтриване(delete) “ на думи.
Посочете дума, която не искате Edge да маркира като неправилна.
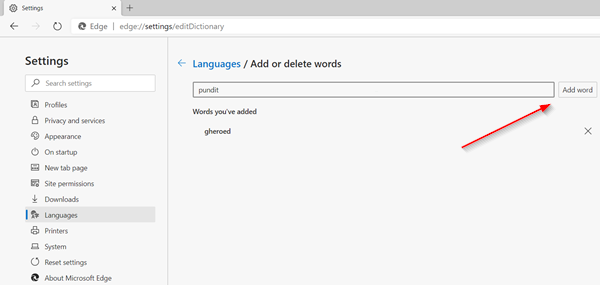
Щракнете върху бутона Добавяне на дума.
След като завършите настройката, браузърът Edge вече няма да маркира думата във вашия речник като неправилна.
Related posts
Добавяне или премахване на думи в речника за проверка на правописа в Windows 10
Активирайте преливане на линии в изглед на източник в Chrome или Edge
Как да премахнете бутона на менюто Разширения от лентата с инструменти на Microsoft Edge
Активирайте защитата на потенциално нежелано приложение в браузъра Edge
Блокиране или спиране на изскачащи съвети и известия на Microsoft Edge
Поправете грешка RESULT_CODE_HUNG в Chrome, Edge в Windows 11/10
400 Лоша заявка, бисквитката е твърде голяма - Chrome, Edge, Firefox
Как да деактивирате типове фонови изображения за страница с нов раздел на Edge
Как да добавите интелигентна плочка на Outlook към страница с нов раздел в Edge
Деактивирайте синхронизирането за всички потребителски профили в Microsoft Edge с помощта на системния регистър
Как да инсталирате теми за Chrome в браузъра Microsoft Edge
Microsoft Edge няма да се отвори в Windows 11/10
Приложенията Edge и Store не се свързват с интернет - Грешка 80072EFD
Microsoft Edge продължава да се нулира автоматично при рестартиране в Windows 11/10
Как да настроите или промените началната страница на Microsoft Edge в Windows 11/10
Възникна грешка при стартиране на сесията за профилиране в Edge DevTools
Как да използвате режим Картина в картина в браузъра Microsoft Edge
Съвети и трикове за браузъра Microsoft Edge за Windows 11/10
Открит е режим на администратор: Не стартирайте Edge в режим на администратор
Деактивирайте, деинсталирайте Adobe Flash, Shockwave в Chrome, Firefox, Edge, IE
