Активирайте или деактивирайте груповата политика за споделяне на принтера в Windows Sandbox
Когато не конфигурирате груповата политика за споделяне на принтери, докато работите в затворена среда, всички хост принтери се споделят в Windows Sandbox по подразбиране. Можете да промените тази настройка, като следвате инструкциите, дадени в публикацията по-долу! Вижте как да активирате или деактивирате споделянето на принтер в Windows Sandbox( Printer Sharing in Windows Sandbox) .
Деактивирайте груповата политика за споделяне на принтера в (Printer Sharing)Windows Sandbox
Споделянето на принтери(Printer) се оказва ключова функция в семейството на Windows за споделяне на файлове и принтери в мрежата с други потребители. Може да бъде полезен в домашни мрежи, но може да представлява сериозна заплаха за обществените мрежи.
За да активирате или деактивирате споделянето на принтер в Windows Sandbox с помощта на редактора на системния регистър :(Registry)
- Отворете редактора на системния регистър.
- Отидете до клавиша Windows Sandbox
- Създайте нова 32-битова DWORD стойност AllowPrinterRedirection .
- Задайте(Set) стойността за горния запис на 0, за да деактивирате споделянето на принтер.
- Рестартирайте системата си.
Използване на редактора на системния регистър
Press Win+R в комбинация, за да отворите диалоговия прозорец „ Изпълни “.(Run)
Въведете „Regedit“ в празното поле на полето и натиснете „ Enter “.
Когато се отвори редакторът на системния регистър(Registry Editor) , отидете до следния адрес на пътя -
HKEY_LOCAL_MACHINE\SOFTWARE\Policies\Microsoft\Windows\Sandbox.
Създайте нова 32-битова DWORD стойност „ AllowPrinterRedirection “.
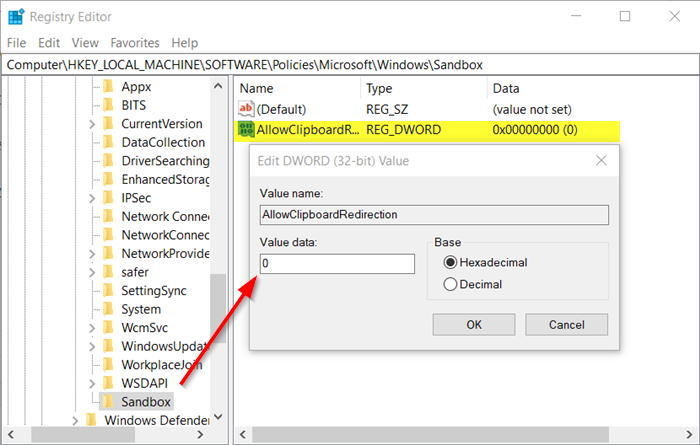
Сега, за да деактивирате споделянето на принтер в Windows Sandbox , задайте стойността за горния запис на 0.
За да активирате същото, изтрийте горната стойност.
Прочетете(Read) : Как да активирате или деактивирате споделяне на виртуализирано GPU за Windows Sandbox(How to enable or disable Virtualized GPU sharing Sharing for Windows Sandbox) .
Използване на редактора на групови правила
По същия начин можете да използвате редактора на групови правила(Group Policy Editor) , за да направите желаните промени.
Отворете редактора на групови правила(Group Policy Editor) и отидете до следния адрес на пътя –
Computer Configuration\Administrative Templates\Windows Components\Windows Sandbox.

След това потърсете следния запис – „ Разрешаване на споделяне на принтер с Windows Sandbox(Allow printer sharing with Windows Sandbox) “.
Сега, за да активирате или деактивирате споделянето(Sharing) на принтера , просто поставете отметка в квадратчето „ Разрешено(Enabled) “ или „ Деактивирано(Disabled) “.
Това е всичко!
Related posts
Как да включите или изключите споделянето на файлове и принтери в Windows 11/10
Как да активирате Windows Sandbox във VirtualBox гост OS
Активирайте или деактивирайте видео вход в Windows Sandbox
Application Guard или Windows Sandbox грешка 0x80070003, 0xC0370400
Активирайте или деактивирайте споделянето на клипборда с Windows Sandbox
Windows Sandbox не успя да се стартира, грешка 0x800706d9
Как да деактивирате работата в мрежа в Windows Sandbox в Windows 10
Не може да се печата след прекъсване на захранването или прекъсване на захранването в Windows 10
Принтерът отпечатва празни или празни страници в Windows 11/10
Как да коригирам бавен печат в компютър с Windows 11/10?
Виртуализирайте локално приложения с помощта на Shade Sandbox за Windows
Как да попречите на потребителите да изтриват принтери в Windows 11/10
Активирайте или деактивирайте аудио входа в Windows Sandbox в Windows 10
Инсталирайте няколко копия на един и същ принтер на Windows 10
Как да преименувате принтер в Windows 11/10
Как да инсталирате Windows Sandbox в Windows 10 в три стъпки
Как да настроите и използвате пясъчна среда на браузъра в Windows
Какво е пясъчна кутия? Безплатен софтуер за пясъчна среда за компютър с Windows 11/10
Как да отпечатате списък с файлове в папка в Windows 11/10
Поправете грешка при неуспешната проверка на принтера на HP в Windows 11/10
