Активирайте или деактивирайте достъпа до Firefox Add-ons Manager чрез групови правила
Страницата Firefox Add-ons Manager(Firefox Add-ons Manager) помага за включване/изключване на добавки или разширения, премахване на инсталираните добавки, опции за достъп, свързани с добавка, управление на теми и т.н. Ако не искате някой да има достъп до такива опции и объркайте се с настройките на добавките си, след което деактивирането на Firefox Add-ons Manager(Firefox Add-ons Manager) може да бъде полезно. По-късно, когато трябва да управлявате добавки и теми, можете да активирате тази страница по всяко време. Тази публикация ще ви помогне да активирате или деактивирате достъпа до страницата на мениджъра на добавки на Firefox с помощта на групови правила(enable or disable access to Add-ons Manager page of Firefox using Group Policy) .
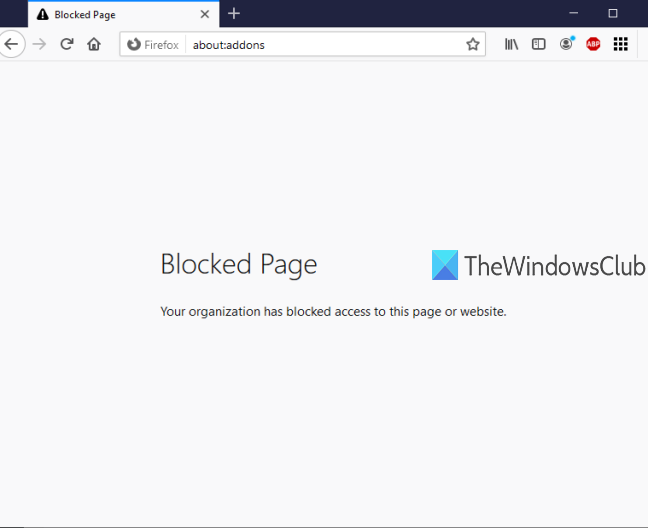
Редакторът на групови правила(Group Policy Editor) (или редакторът на локални групови правила(Local Group Policy Editor) ) е вградена функция в Windows 10 и по-ниски версии и тази функция съдържа множество настройки, свързани с File Explorer , Google Chrome , контролния панел(Control Panel) и др. Можете да използвате същия редактор на групови правила(Group Policy Editor) за достъп до настройки, свързани с Firefox , и след това да активирате/деактивирате страницата на мениджъра на добавки за Firefox(Firefox Add-ons Manager) . Докато страницата Мениджър на добавки(Add-ons Manager) е деактивирана, можете да продължите да добавяте или инсталирате нови добавки. Единственото нещо е, че няма да имате достъп до тази страница, освен ако не активирате повторно страницата на мениджъра на добавките(Add-ons Manager) .
На изображението по-долу можете да видите, че страницата Мениджър на добавки за Firefox(Firefox Add-ons Manager) е блокирана с помощта на редактора на групови правила(Group Policy Editor) .
Активирайте или деактивирайте достъпа до Firefox Add-ons Manager
- Интегрирайте Firefox(Integrate Firefox) с редактора на групови правила(Group Policy Editor)
- Стартирайте групови правила
- Достъп до настройките на Mozilla Firefox
- Мениджър на блокиране на добавки
- Деблокиране на мениджъра на добавки.
Първо, трябва да интегрирате Firefox с групови правила . Прозорецът с групови правила(Policy) вече не съдържа настройки на Firefox , следователно трябва да интегрирате тези настройки ръчно.
Интегрирането на браузъра Firefox с локална групова политика(Local Group Policy) е лесно. Просто изтеглете този zip файл с шаблони на правила(download this policy templates zip file) и го извлечете.
Достъп до папката Windows(Windows folder) в извлечения zip, копирайте firefox.admx и mozilla.admx файлове и поставете тези файлове под:
Local Disk C > Windows > PolicyDefinitions folder
Сега влезте в папката en-US в същата папка на Windows с извлечени zip файлове, копирайте mozilla.adml и firefox.adml и ги поставете в:
Local Disk C > Windows > PolicyDefinitions > en-US folder
След това стартирайте редактора на групови правила , като използвате команда Run , поле за (Run)търсене(Search) или други начини.
В прозореца на груповите правила отворете папката на Firefox , като използвате този път:(Firefox)
Computer Configuration > Administrative Templates > Mozilla > Firefox
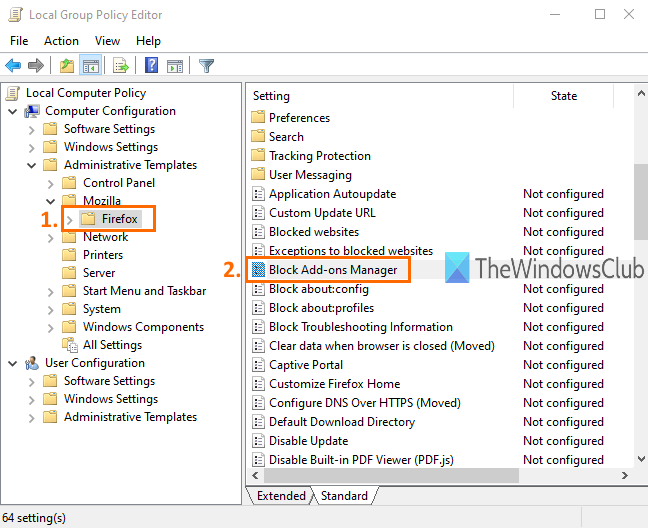
Тази папка съдържа много подпапки и много настройки за Firefox , като деактивиране на инсталирането на добавки(disable add-on installation) , блокиране на конфигурационна страница на Firefox , активиране или деактивиране на инструменти за разработчици на Firefox и др. За да деактивирате достъпа до страницата на Firefox Add-ons Manager , превъртете надолу списъка с настройки и щракнете двукратно върху настройката Block Add-ons Manager .
Ще се отвори нов прозорец. Там използвайте бутона за избор Enabled(Enabled) , който е наличен в горния ляв ъгъл, след което Приложете(Apply) и запазете(Save) тази промяна.

Сега стартирайте браузъра Firefox и опитайте да отворите страницата на мениджъра на добавките(Add-ons Manager) , като използвате Ctrl+Shift+A горещ клавиш или менюто Инструменти . (Tools)Ще се покаже съобщение, че страницата е блокирана.
За да деблокирате или активирате достъпа до страницата на мениджъра на добавките на (Add-ons Manager)Firefox отново, трябва да повторите горните стъпки. Този път използвайте бутона за избор Не е конфигуриран(Not Configured) вместо Разрешено(Enabled) в прозореца на Мениджър на блокиране на добавки . (Block Add-ons Manager)Още веднъж ще можете да използвате Мениджъра на добавки за Firefox(Firefox Add-ons Manager) .
Това е всичко.
По този начин можете да активирате или деактивирате достъпа до страницата на мениджъра на добавките на (Add-ons Manager)Firefox с помощта на редактора на групови правила(Group Policy Editor) . Надяваме се, че инструкциите, добавени в тази публикация, ще ви улеснят.
Related posts
Как да създадете отметки на Firefox с помощта на групови правила и редактор на системния регистър
Деактивирайте Internet Explorer 11 като самостоятелен браузър, като използвате групови правила
Как да добавите редактор на групови правила към Windows 11/10 Home Edition
Предотвратете инсталирането на програми от източник на преносим носител
Промяна на кеш устройството за оптимизиране на доставката за актуализации на Windows
Как да приложите многослойни групови правила в Windows 11/10
Административни шаблони (.admx) за Windows 10 v2020
Активирайте или деактивирайте автоматичната актуализация на Zoom чрез групови правила или регистър
Как да активирате или деактивирате оптимизацията за бързо влизане в Windows 11/10
Как да активирате или деактивирате функцията за изолиране на приложения в Windows 10
Конфигурирайте контролиран достъп до папка с помощта на групови правила и PowerShell
Как да посочите минимална и максимална дължина на ПИН кода в Windows 11/10
Включете или изключете спящите раздели в Edge с помощта на системния регистър или груповите правила
Как да картографирате мрежово устройство с помощта на групови правила в Windows 11/10
Изтеглете шаблони за групови правила за браузъра Microsoft Edge
Деактивиране: Имате нови приложения, които могат да отварят този тип файл
Страницата не е налична, ИТ администраторът има ограничен достъп до някои области
Деактивирайте инструментите за разработчици в Edge с помощта на системния регистър или груповите правила
Как да добавите настройки за синхронизиране на OneDrive в редактора на локални групови правила
Местоположение в системния регистър на групови правила в Windows 11/10
