Активирайте и управлявайте пароли и попълване на формуляри в браузъра Edge
Браузърът Microsoft Edge(Microsoft Edge) ви позволява да помните и управлявате пароли(manage passwords) в Windows 10 . Въпреки че функцията е доста базова, тя е достатъчно добра и отговаря на целта. Подобно на повечето браузъри, Edge също поддържа Form-fill . Тази функция запомня вашата често попълвана информация и предлага автоматично попълване на уеб формуляри вместо вас. Тази публикация вече е актуализирана за новия браузър Microsoft Edge ( Chromium ).

Активирайте пароли(Passwords) и попълване(Form-fill) на формуляри в Microsoft Edge
За да активирате пароли и попълване на формуляри(Form-fill) и управление на запазените пароли:
- Стартирайте браузъра Edge
- Отидете в Настройки
- Активирайте опцията Оферта за запазване на пароли
- Редактирайте или премахнете паролите тук.
Прочетете инструкциите по-долу за повече подробности.
Отворете Edge Settings
Стартирайте браузъра Edge
Отидете на опцията „ Настройки и още(Settings and more) “ (видима като 3 точки) и изберете опцията „ Настройки(Settings) “.
Като алтернатива можете да въведете това в адресната лента и да натиснете бутона Enter , за да получите достъп до тези настройки на паролата.
edge://settings/profiles
Активирайте опцията „Оферта за запазване на пароли“ в Edge
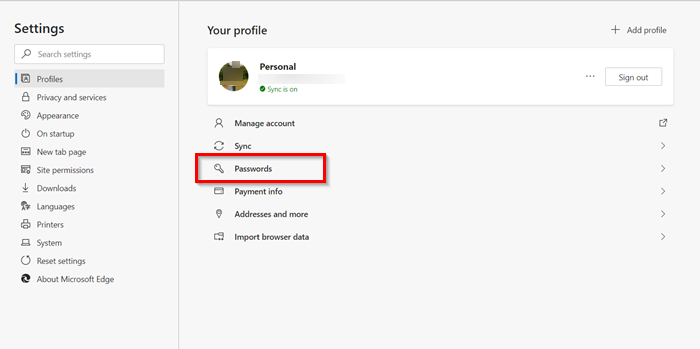
След това изберете опцията „ Пароли(Passwords) “ под вашия профил.
Тук можете да намерите четири опции:

- Предложете запазване на пароли: Ако деактивирате тази опция, браузърът ви няма да покаже съобщението Запазване(Save) на пароли, което се появява, след като въведете потребителско име и парола на уебсайт.
- Автоматично вписване
- Запазени пароли: Показва всички запазени пароли.
- Никога не е запазен.

Просто превключете плъзгача за „ Оферта за запазване на пароли(Offer to save passwords) “ в позиция „ Включено(On) “, за да активирате пароли и попълване(Form-fill) на формуляри в браузъра.
Прочетете(Read) : Edge не помни пароли(Edge not remembering passwords) .
Редактирайте или премахнете пароли в Edge
Ако искате да управлявате паролите, точно под секцията „Предлагайте запазване на пароли“ ще видите панела „ Запазени пароли “. (Saved Passwords)Тук ще видите списъка с уебсайтове, за които Edge е запазил вашето потребителско име и пароли за вход.
За да го редактирате или да премахнете пароли, запазени за уебсайт, щракнете върху менюто „ Още действия(More Actions) “ (видимо като 3 точки) от дясната страна.

След това, за да го премахнете, изберете опцията „ Изтриване(Delete) “.
За да редактирате същото, изберете „ Подробности(Details) “.
Забележка(Note) : В последните версии на Edge вече може директно да видите връзката Редактиране на паролата(Edit password) .

След това в прозореца „ Данни за запазена парола(Saved password details) “, който се отваря (показващ URL адреса(URL) на уебсайта , потребителското име и паролата), променете го по желание.
Паролата няма да се вижда, но ще бъде представена с точки.
За да видите паролата, трябва да кликнете върху иконата с формата на око.
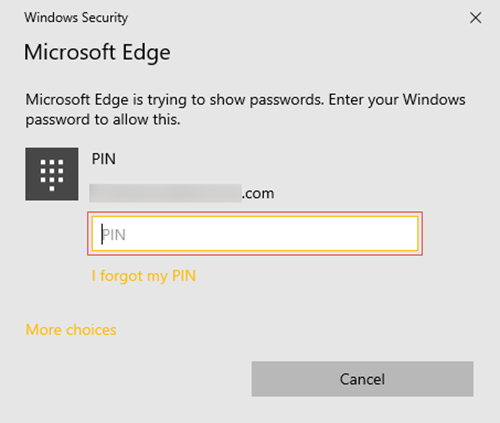
Ще се отвори изскачащ прозорец за защита на Windows , в който трябва да въведете вашата парола за (Windows Security)Windows или ПИН(PIN) , за да видите паролата си.
Това е всичко! По този начин можете лесно да активирате пароли(Passwords) и попълване(Form-fill) на формуляри в Edge и да го управлявате по ваш вкус.
Ако имате нужда от богат на функции инструмент за управление на пароли, можете да разгледате някои от тези безплатни софтуери за управление на пароли(free password manager software) или онлайн мениджъри на пароли.(online password managers.)
Свързани чете:(Related reads:)
- Управлявайте, редактирайте и преглеждайте запазените пароли в Chrome(Manage, edit and view saved passwords in Chrome)
- Как да видите и управлявате запазени пароли в Opera.
Related posts
Как да накарате браузъра да показва запазена парола в текст вместо точки
Безопасно ли е да запазвате пароли в браузъра Chrome, Firefox или Edge?
Как да деактивирате вградения мениджър на пароли в Chrome, Edge, Firefox
Премахнете ВСИЧКИ запазени пароли наведнъж в Chrome, Firefox, Edge
Управлявайте информацията и адреса за кредитна карта в новия Microsoft Edge
Бутон за добавяне или премахване на вертикални раздели в лентата с инструменти в браузъра Edge
Деактивирайте клавишната комбинация F12 за Microsoft Edge Developer Tools
Как да покажете лентата с любими в Microsoft Edge на Windows 10
Как да използвате Smart Copy в Microsoft Edge
Деактивирайте синхронизирането за всички потребителски профили в Microsoft Edge с помощта на системния регистър
Деактивирайте, деинсталирайте Adobe Flash, Shockwave в Chrome, Firefox, Edge, IE
Как да предотвратите промени в Предпочитани в Microsoft Edge в Windows 10
Как да синхронизирате раздели между браузърите Edge, Chrome и Firefox
Как да импортирате или експортирате запазени пароли от Microsoft Edge
Поправете грешка RESULT_CODE_HUNG в Chrome, Edge в Windows 11/10
Как да деактивирате или спрете автоматичното възпроизвеждане на видео в Microsoft Edge
Активирайте преливане на линии в изглед на източник в Chrome или Edge
Как да персонализирате страницата с нов раздел на Microsoft Edge
Как да деактивирате типове фонови изображения за страница с нов раздел на Edge
Как да настроите или промените началната страница на Microsoft Edge в Windows 11/10
