Активирайте и деактивирайте ограничения режим на YouTube в Microsoft Edge
Ако искате да ограничите съдържание за възрастни в YouTube в Microsoft Edge , трябва да активирате Ограничен режим(Restricted Mode) . С помощта на тази функция YouTube ще ограничи цялото вулгарно съдържание във вашия профил(Profile) . Така че, нека видим дали как да активираме или деактивираме ограничения режим на YouTube(YouTube Restricted Mode) в Microsoft Edge
Активирайте ограничения режим на YouTube(YouTube Restricted Mode) в Microsoft Edge
Това са методите, които можете да направите, за да активирате или деактивирате ограничения режим на Youtube(Youtube Restricted Mode) в Microsoft Edge .
- От настройките на YouTube
- От редактора на групови правила
- От редактора на системния регистър
Нека поговорим за тях подробно.
1] От настройките на YouTube
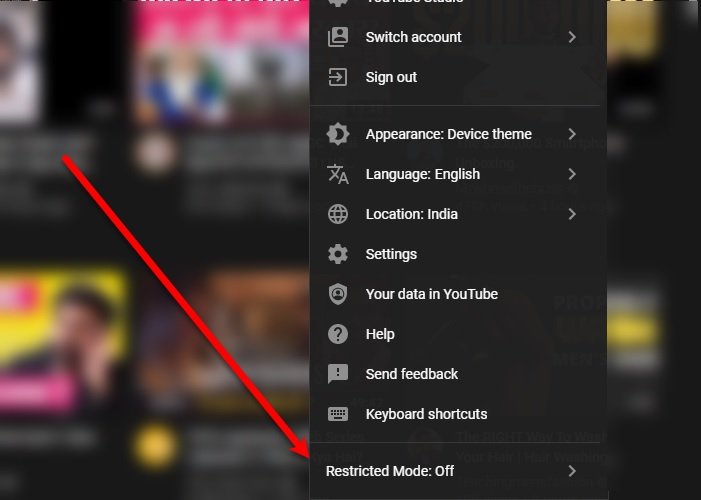
Най-лесният начин да активирате или деактивирате ограничения режим(Mode) в Microsoft Edge е от настройките на YouTube . Ако сте влезли в акаунта си, щракнете върху снимката на вашия профил (Profile Picture ) в горния десен ъгъл на изображението и след това използвайте превключвателя, за да активирате или деактивирате Ограничен режим.(Restricted Mode.)
2] От редактора на групови правила

Друг метод, чрез който можете да активирате или деактивирате ограничения режим на YouTube в (YouTube Restricted Mode)Chrome , е чрез редактора на местни групови правила(Local Group Policy Editor) . Преди да променим правилата, трябва да изтеглим някои файлове от уеб сайта на Microsoft( Microsoft Website) .
Трябва да се уверите, че избирате подходящия Channel/Version , компилация(Build) и платформа(Platform) за вашето устройство и след това щракнете върху ПОЛУЧАВАНЕ НА ФАЙЛОВЕ С ПОЛИТИКА.(GET POLICY FILES.)
След като изтеглите файловете с правила и ги извлечете в папка. Сега отворете извлечения файл, щракнете върху Windows > admx , сега копирайте „msedge.admx“ и го поставете на следното място.
C:\Windows\PolicyDefinitions

Сега отидете в папката на езика на извлечената папка, копирайте “msedge.adml” , отидете в папката с език на “PolicyDefinitions” и я поставете там. Не забравяйте да направите тази стъпка внимателно, в противен случай съдържанието за пълнолетни в YouTube няма да бъде ограничено.
Сега отворете редактора на локални групови правила (Local Group Policy Editor ) и се придвижете до следното местоположение.
Computer Configuration > Administrative Templates > Microsoft Edge
Щракнете двукратно върху „Принудително минимален ограничен режим на YouTube“,(“Force minimum YouTube Restricted mode”,) изберете „ Активирано“,(Enabled,) щракнете върху бутона за падащ докс от „ Опции(Options) “, изберете „ Прилагане на ограничен режим“ (Enforce Restricted Mode”)и(, ) щракнете върху Apply > Ok.
Сега проверете YouTube в Microsoft Edge , Ограниченият режим(Restricted Mode) ще бъде включен.
3] От редактора на системния регистър

Ако нямате редактор на групови правила(Group Policy Editor) , но редактор на системния регистър(Registry Editor) , тогава активирайте или деактивирайте ограничения режим(Mode) с него. За да направите това, стартирайте редактора на системния регистър (Registry Editor ) от менюто " Старт"(Start Menu) и отидете на следното място.
HKEY_LOCAL_MACHINE\SOFTWARE\Policies\Microsoft
Щракнете с десния бутон върху Microsoft, изберете New > Key и наименувайте ключа „ Edge “.
Сега щракнете с десния бутон върху Edge и изберете New > DWORD (32-bit) Value. Наименувайте новосъздадената стойност „ ForceYouTubeRestrict “, задайте стойността на данните (Value data ) на 2 и щракнете върху OK.
Сега стартирайте Microsoft Edge и проверете дали режимът на ограничаване (Restriction Mode ) е активиран.
Свързано четене: (Related read: )Ограниченият режим на YouTube не се изключва.(YouTube Restricted Mode not turning off.)
Related posts
Как да използвате Super Duper Secure Mode в Microsoft Edge
Microsoft Edge няма да възпроизвежда видеоклипове от YouTube; Отстранете проблеми с поточно предаване на видео
Как да деактивирате или активирате режима на производителност в Microsoft Edge
Как да настроите Kiosk Mode с новите Microsoft Edge и Edge Legacy
Деактивирайте режима на гост в Microsoft Edge с помощта на системния регистър на Windows 10
Как да ограничите автоматичното възпроизвеждане на мултимедия в браузъра Microsoft Edge
Създайте пряк път, за да отворите браузъра Microsoft Edge в режим InPrivate
Как да изключите push известията на уебсайта на Microsoft Edge
Enable or Disable Online Shopping feature in Microsoft Edge
Достъп и използване на страницата с флагове на Microsoft Edge в Windows 11/10
Как да фиксирате уебсайтове към лентата на задачите с Microsoft Edge
Деактивирайте синхронизирането за всички потребителски профили в Microsoft Edge с помощта на системния регистър
Как да наложите Google SafeSearch в Microsoft Edge в Windows 10
Как да включите и изключите Dark Mode в Microsoft Edge -
Как да покажете или скриете бутона Колекции в браузъра Microsoft Edge
Как да използвате Smart Copy в Microsoft Edge
Как да използвате детски режим в браузъра Microsoft Edge
Как да премахнете бутона на менюто Разширения от лентата с инструменти на Microsoft Edge
Как да покажете лентата с любими в Microsoft Edge на Windows 10
Как да играете на новата игра Surf в Microsoft Edge
