Активирайте DNS през HTTPS във Firefox, Chrome, Edge, Opera, Android, iPhone
Без значение колко усилия полагаме, за да не бъдем проследявани в интернет, има едно нещо, което изглежда трудно да се избегне — проследяването на интернет доставчика(ISP tracking) . Тъй като никой закон не спира ISP да наблюдава, не е изненада, че го правят. Въпреки това, има решение, ако искате да ги спрете. В тази публикация ще покажем как можете да активирате DNS през HTTPS(enable DNS over HTTPS) във Firefox , Chrome , Edge , Opera , Android и iPhone, за да спрете проследяването на ISP(stop ISP tracking) .
Какво е DNS през HTTPS
Когато въведете адрес на уебсайт в браузъра си, той намира IP адреса с помощта на DNS услуга. Този DNS , освен ако не е конфигуриран по друг начин, се предлага от вашия интернет доставчик(ISP) . Това означава, че те знаят къде отивате и какво правите, което прави много по-лесно проследяването и създаването на профил.
Решението за поверителност, което може да спре, се нарича DNS през HTTPS . Той използва същия стандарт за криптиране и изпълнява DNS резолюция чрез HTTPS . Той гарантира, че предпазва атаките на човек в средата с помощта на криптиране. Друго предимство е подобрената производителност. Google и Mozilla Foundation започнаха да тестват версии на DNS през HTTPS от миналата година.
Прочетете(Read) :
- Как да използвате DNS през HTTPS (DoH) в Windows 11(use the DNS over HTTPS (DoH) in Windows 11) .
- Как да активирате DNS през HTTPS в Windows 10(How to enable DNS over HTTPS in Windows 10) .
Блокиране на проследяване на ISP
Докато цялото нещо е в процес на тестване, все още можете да го имате с помощта на браузъра Firefox . Браузърът предлага както технологията за криптиране, така и доставчик на криптирана DNS услуга. (DNS)Той подписа споразумение с Cloudflare да изчисти всички данни, които събира, и да не ги предоставя на други страни. Mozilla е близо до подписване на допълнителни DNS доставчици при същите условия.
1] Как(How) да активирате DNS през HTTPS във Firefox
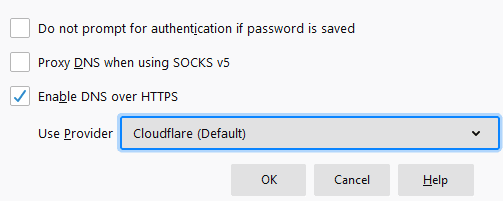
- Отворете Firefox и щракнете върху менюто за хамбургер или иконата с три хоризонтални линии в горния десен ъгъл на браузъра.
- Щракнете върху Опции(Click Options) , за да отворите прозореца с настройки.
- Превъртете до дъното, за да намерите Network Settings > щракнете върху бутона за настройки.
- Ще отвори изскачащия прозорец за настройки на връзката .(Connection)
- В долната част поставете отметка в квадратчето до „ Активиране на DNS през HTTPS(Enable DNS over HTTPS) “.
Към момента единственият наличен доставчик Cloudflare . Това е доставчикът по подразбиране, но когато се появят повече опции, трябва да можете да го промените.
2] Активирайте DNS през HTTPS за Chrome
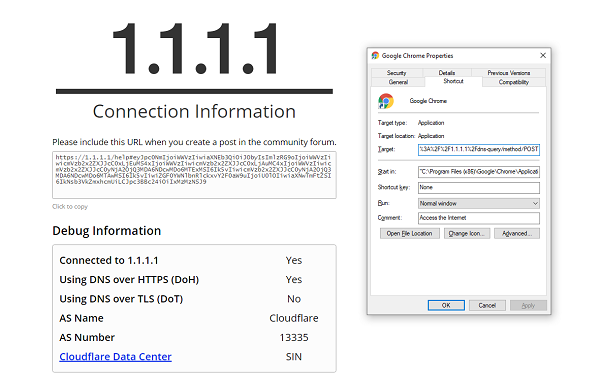
Ако искате да активирате DoH на всеки браузър, използващ Cloudflare или някой от изброените публични сървъри на DNS през HTTPS , ще трябва да използвате параметри с браузърите. Когато браузърът се стартира с тези параметри, всички заявки се криптират първо. Ето как можете да го направите в Chrome .
Намерете(Find) или създайте пряк път за Chrome(Chrome Shortcut) . Трябва да използвате този пряк път всеки път, когато искате да използвате DoH .
Сега щракнете с десния бутон върху прекия път на Chrome и изберете Свойства.
В раздела Shortcut Tab > Target , добавете следния URL адрес в края -
--enable-features="dns-over-https<DoHTrial" --force-fieldtrials="DoHTrial/Group1" --force-fieldtrial-params="DoHTrial.Group1:server/https%3A%2F%2F1.1.1.1%2Fdns-query/method/POST
Щракнете(Click) върху Save и стартирайте Chrome отново, като използвате същия пряк път. Той ще поиска разрешение за администратор, преди да направи каквито и да е промени.
Отидете до Cloudflare checker , за да разберете дали използвате DNS през HTTPS
Ако искате да използвате друг DoH сървър, тук има още(more here) . Така че, например, ако искате да използвате Google DoH , тогава URL адресът(URL) на заявката трябва да бъде https://dns.google/dns-query. Текстът, който трябва да добавите в пряк път на Chrome , трябва да бъде -(Chrome)
--enable-features="dns-over-https<DoHTrial" --force-fieldtrials="DoHTrial/Group1" --force-fieldtrial-params="DoHTrial.Group1:server/https%3A%2F%2Fdns.google%2Fdns-query/method/POST
АКТУАЛИЗАЦИЯ(UPDATE) : Chrome вече официално поддържа DNS през HTTPS .

Ще го видите в Chrome 83 и по-нови версии под Settings > Privacy и сигурност.
3] Активирайте DNS(Enable DNS) през HTTPS за Microsoft Edge
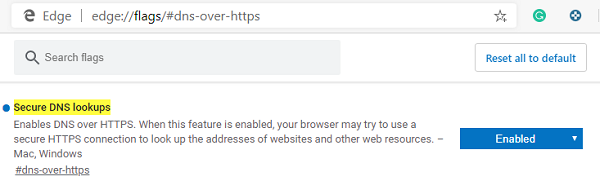
Въпреки това същите настройки не работят на Edge , въпреки че използва Chromium . Така че потребителите на Edge(So Edge) ще трябва да изчакат, докато Microsoft го интегрира в браузъра си. Въпреки това, ако сте готови да експериментирате(ready to experiment) , можете да активирате експериментален флаг — защитени DNS търсения.
- Стартирайте Edge и въведете edge://flags
- Търсете защитени DNS търсения
- Активирайте флага и рестартирайте браузъра.
Ето описанието за защитени DNS(Secure DNS) търсения: Активира DNS през HTTPS . Когато тази функция е активирана, вашият браузър може да се опита да използва защитена HTTPS връзка, за да търси адресите на уебсайтове и други уеб ресурси. – Mac, Windows .
Въпреки че трябва да активира, не съм сигурен как точно работи. Бих предложил да сте наясно с факта, че идва в Edge , но повече подробности ще бъдат достъпни само когато става въпрос за финалната или бета версията.
Прочетете(Read) : Microsoft поддържа DNS през HTTPS на Windows 10 .
4] Настройте DNS(Setup DNS) през HTTPS на Android или iPhone
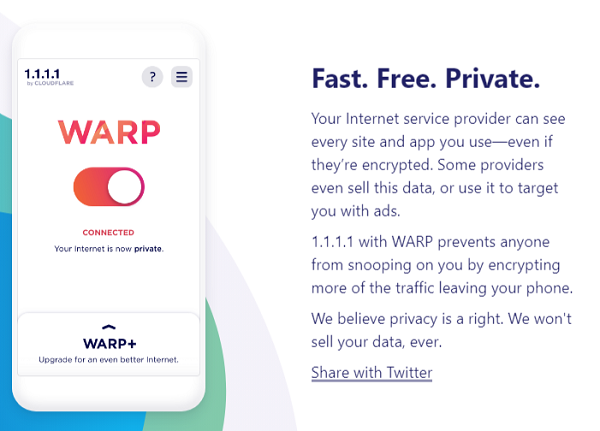
Повечето от Mobile OS ви предлагат да редактирате DNS настройките. Тъй като трябва да използвате Cloudflare , лесният начин е да инсталирате приложението Cloudflare на вашия смартфон. Един прост превключвател ще гарантира, че телефонът ви ще започне да използва DNS .
Изтеглете приложението(Download the app) от 1.1.1.1 и включете превключвателя, за да започнете да използвате шифрован DNS . Направено това, всичко, което има достъп до интернет, ще използва DNS през HTTPS услуга. Целият ви трафик ще бъде криптиран, което ви прави защитени от подслушвачи и хакери.
5] Активирайте DNS през HTTPS в Opera
Отворете Opera, въведете opera://flags/#opera-doh в адресната лента и натиснете Enter , за да отворите тази настройка-
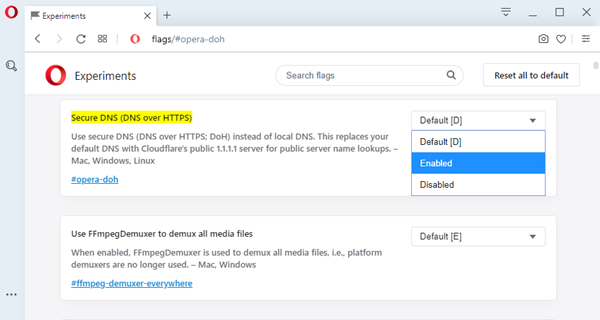
От падащото меню изберете Разрешено(Enabled) .
Прочетете по-нататък(Read next) : Защо да използвате VPN софтуер и за сигурност и поверителност(Why use a VPN software also for Security and Privacy) ?
Related posts
Инструменти за сигурност, поверителност, почистване за Edge, Firefox, Chrome, Opera
Какво е DNS през HTTPS или защитени DNS търсения? Активирайте го в Google Chrome!
Как да активирате DNS през HTTPS във Firefox
Как да деактивирате геолокацията във Firefox, Chrome и Edge
Принудително отваряне на връзки във фонов раздел в Chrome, Edge, Firefox, Opera
Затворете всички отворени раздели на браузъра наведнъж в Chrome, Edge или Firefox
Отидете в режим инкогнито с клавиш за бърз достъп в Chrome, Edge, Firefox и Opera
Започнете частно сърфиране във Firefox, Edge, Chrome, Opera, Internet Explorer
Как да блокирате бисквитките на трети страни в Chrome, Firefox, Edge и Opera
Как да синхронизирате раздели между браузърите Edge, Chrome и Firefox
Как да отпечатате статия без реклами във всички основни браузъри -
Как да активирате Do Not Track в Chrome, Firefox, Edge и Opera
Как да експортирате вашите LastPass пароли в CSV файл
Как да използвате браузърите Chrome, Edge, Firefox, Opera като Notepad
Как да промените браузъра по подразбиране в Windows 11 -
Експортирайте пароли от Chrome, Firefox, Opera, Microsoft Edge и Internet Explorer
Блокиране или разрешаване на бисквитки на трети страни в Chrome, Firefox, Edge, Opera
Как да настроите родителски контрол в Chrome, Edge, Firefox, Opera
Как да активирате DNS през HTTPS в Chrome
Как да промените шрифта по подразбиране в браузъра Chrome, Edge, Firefox
