Активирайте, деактивирайте, управлявайте, използвайте действия за прекарване на пръст в приложението Mail на Windows 10
Ако използвате приложението Windows 10 Mail , тогава можете да активирате, деактивирате, променяте и използвате действията за прекарване на пръст( Swipe actions) . Ако използвате устройство с Windows 10 с активиран докосване , можете да използвате действията за плъзгане с пръст; ако не, можете да намерите някои бутони, когато задържите курсора на мишката върху имейл в приложението си Mail .
Приложението Mail в Windows 10(Mail app in Windows 10) е един от най -добрите безплатни имейл клиенти(best free email clients) , който позволява на потребителите да добавят имейл от почти всеки доставчик. Тъй като Windows 10 е много съвместим и работи свободно с монитори със сензорен екран, приложението Mail предлага тази функционалност за обогатяване на потребителското изживяване. Подобно на повечето имейл клиенти за мобилни платформи, можете да имате някои действия за плъзгане, за да можете бързо да изберете нещо за изпълнение (пример: Архивиране(Archive) , Изтриване(Delete) , Преместване(Move) и т.н.).
Активирайте(Enable) и използвайте действия за плъзгане в приложението Mail за Windows 10
За да активирате и използвате действия за прекарване на пръст в приложението Windows 10 Mail , следвайте тези стъпки -
- Отворете приложението Mail на вашия компютър с Windows 10.
- Щракнете върху иконата на зъбно колело за настройки.
- Щракнете върху опцията Списък със съобщения(Message list) .
- Превключете бутон Активиране на действия за плъзгане.(Enable swipe actions)
- Изберете акаунта, за да приложите действия за плъзгане.
- Изберете Плъзгане надясно(Swipe right) и Плъзгане наляво(Swipe left) .
Отворете приложението Mail на вашия компютър с Windows 10. Ако вече е закрепен към лентата на задачите(Taskbar) , можете да го отворите от там. В противен случай(Otherwise) можете да използвате полето за търсене на лентата(Taskbar) на задачите , за да свършите работата. След като отворите, трябва да намерите икона на зъбно колело за настройки в долния ляв ъгъл на прозореца на приложението Mail .
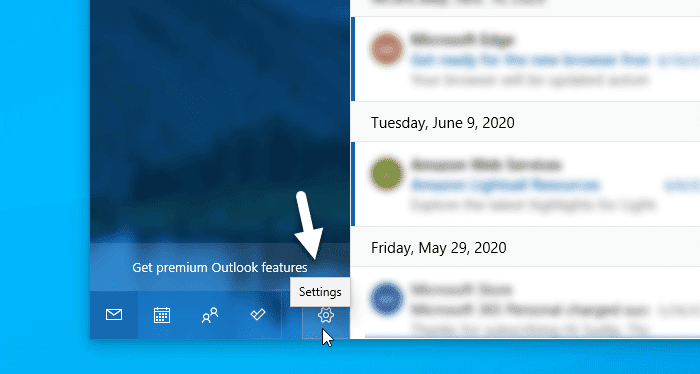
Трябва да кликнете върху тази икона. След това от дясната страна на екрана трябва да се появи панел. Тук можете да намерите опция, наречена Списък със съобщения(Message list) . Трябва да кликнете върху тази опция.

По подразбиране действията за плъзгане(Swipe) са включени. Ако не е, трябва да превключите бутона Активиране на действия(Enable swipe actions ) за плъзгане. След това можете да изберете акаунта, към който искате да приложите действията. Ако имате няколко акаунта и искате да използвате за всички от тях, по-добре е да поставите отметка в квадратчето Прилагане към всички акаунти(Apply to all accounts) .
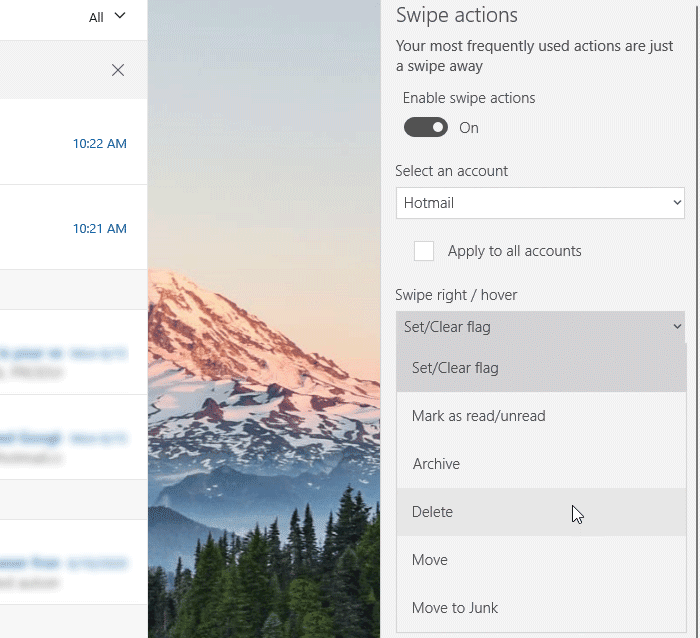
След това можете да изберете действията за плъзгане. За това разгънете падащия списък Swipe right / hover и Swipe left / hoverЗа ваша информация можете да имате опции Set/Clear флага, Маркиране(Mark) като прочетено/непрочетено, Архивиране(Archive) , Изтриване(Delete) , Преместване(Move) и Преместване(Move) към нежелана информация.(Junk)
Това е всичко! Отсега(From) нататък можете да плъзнете, за да извършите ефективно действието за избор.
Надявам се да помогне!
Related posts
Как да промените реда на имейл акаунти в приложението Windows 10 Mail
Как да премахнете имейл акаунт от приложението Mail в Windows 10
Как да деактивирате автоматичната корекция или проверката на правописа в приложението Mail на Windows 10
Поправете сривовете на приложението за поща и календар при отваряне в Windows 10
Настройте имейл акаунт на Yahoo в приложението Windows 10 Mail
Безплатен софтуер за ограничаване на батерията за Windows 10
Конвертиране на EPUB в MOBI - Безплатни инструменти за конвертиране за Windows 10
Емулирайте щракванията на мишката, като задържите курсора на мишката с помощта на мишка без щракване в Windows 10
Обяснение на съвременния хост за настройка в Windows 10. Безопасно ли е?
Как да активирате Windows 10 Enterprise Edition
Инструментът Long Path Fixer ще коригира грешки в Path Too Long в Windows 10
Какво е пакет за активиране в Windows 10
Най-добрите безплатни игри за планински спортове за компютър с Windows 10
Какво е Control Flow Guard в Windows 10 - как да го включите или изключите
Опцията за скриване на лентите с инструменти в контекстното меню на лентата на задачите в Windows 10
Накарайте Firefox да показва мултимедийни контроли на заключен екран на Windows 10
Гледайте цифрова телевизия и слушайте радио на Windows 10 с ProgDVB
Как да нулирате приложението Mail на Windows 10
Как да покажете глобалния списък с бързи клавиши в Windows 10
Ashampoo WinOptimizer е безплатен софтуер за оптимизиране на Windows 10
