Активирайте Caps Lock, Num Lock, Scroll Lock предупреждение в Windows 11/10
Колко често се е случвало неволно да натиснете клавиша Caps Lock и да продължите да пишете? Докато клавишът Caps Lock(Caps Lock) е полезен инструмент, когато искате да пишете всичко с главни букви, той може да създаде проблеми, ако случайно щракнете върху него и всичко се напише с главни букви. Това може да създаде проблеми, особено при въвеждане на пароли.
Повечето от нас са склонни да използват Shift , за да напишат главна буква. Понякога обаче се активира автоматично и това може да бъде много досадно, затова е по-добре да знаете кога ключът е включен. В тази статия ще видим как да получите гласово известие(Notification) , ако Caps Lock , Num Lock или Scroll Lock са включени в Windows 11/10 .
Активирайте предупреждението Caps Lock , Num Lock или Scroll Lock в (Scroll Lock)Windows 11/10
В Windows 11/10 можете да го настроите така, че да се чува предупредителен тон, когато натиснете клавишите Caps Lock(Caps Lock) , Num Lock или Scroll Lock . Можете да го направите чрез Настройки(Settings) или Контролен панел(Control Panel) .
1] Чрез Настройки
Звукът се управлява от бутоните за превключване(Toggle Keys) . Те не само контролират Caps Lock , но също така контролират Num Lock и Scroll Lock . Така че, когато активирате настройката, не само ще чуете звук, когато включите Caps Lock , но и когато активирате Num и Scroll lock. За съжаление не можете да изберете да активирате звук за един от споменатите, трябва да го направите за всички тях.
Windows 11
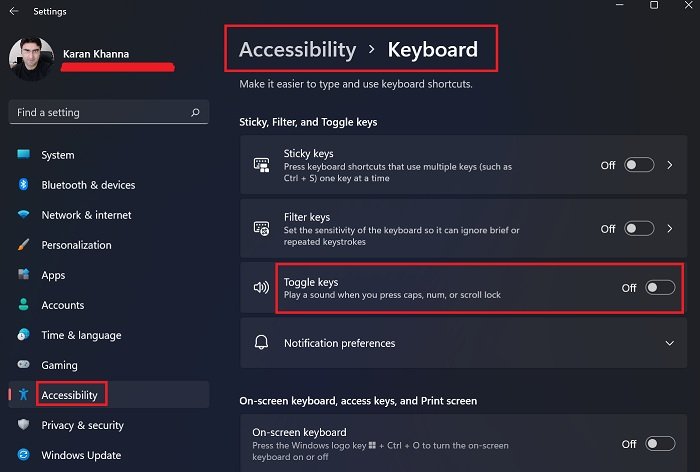
Най-добрата част за Windows 11 беше да даде огромен тласък на функциите за достъпност(Accessibility) . Добавени бяха много настройки и много настройки промениха позициите си. Един такъв случай е с клавишите за превключване(Toggle) . Опцията за превключване(Toggle) на клавишите активира предупредителен звук за Caps Lock , Num Lock или Scroll Lock в (Scroll Lock)Windows 11 . Процедурата за това в Windows 11 е както следва:
- Щракнете с десния бутон върху бутона Старт(Start) и изберете Настройки(Settings) .
- Отидете на раздела Достъпност(Accessibility) в списъка от лявата страна.
- В десния панел превъртете надолу до секцията Взаимодействие(Interaction) и изберете Клавиатура(Keyboard) .
- Под секцията за залепващи, филтриращи и превключващи клавиши(Sticky, Filter, and Toggle keys) ще намерите превключвателя за клавиши за превключване(Toggle keys) .
- Можете да го включите или изключите(OFF) с помощта на превключвателя.
Windows 10
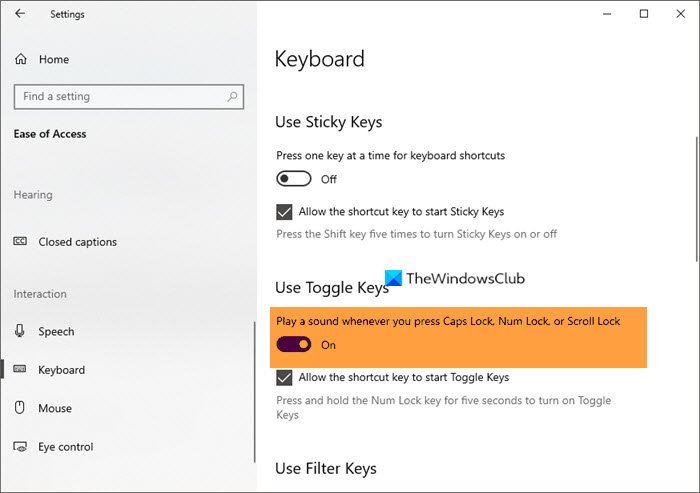
За да възпроизведете звук, когато активирате специален ключ в Windows 10 :
- Отворете настройките
- Отидете на Лесен достъп > Клавиатура
- Намерете Използване на клавиши за превключване“
- Превключете превключвателя в положение ON.
Това е всичко.
2] Чрез контролния панел
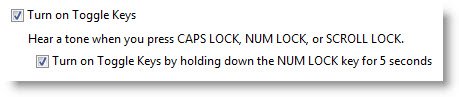
За да активирате тази функция в Windows 11/10 , като използвате контролния панел(Control Panel) , отидете на Център за лесен достъп (Ease)Access Center > Make клавиатурата по-лесна за използване.
Поставете отметка в квадратчето Включване на клавишите за превключване(Turn on Toggle Keys) .
Щракнете върху Приложи > OK.
Сега ще чуете тон, когато натиснете Caps Lock , Num Lock или Scroll Lock .
Windows ще възпроизвежда предупредителен звуков сигнал всеки път, когато натиснете клавишите Caps Lock(Caps Lock) , Num Lock или Scroll Lock . Тези сигнали могат да ви помогнат да предотвратите случайно натискане на този клавиш.
СЪВЕТ(TIP) : Можете също да използвате безплатен софтуер за индикатор за състоянието на клавиатурата (Keyboard Status Indicator)TrayStatus и 7Caps(TrayStatus and 7Caps) за Windows .
Hope this small tip helps!
Вижте тази публикация, ако клавишът Caps Lock не работи .
Как да изключа звука на Caps Lock в (Caps Lock)Windows 11 ?
Можете лесно да изключите звука на Caps Lock в (Caps Lock)Windows 11 , като следвате стъпките, които сте използвали, за да го активирате. Просто трябва да се уверите, че изключвате превключвателя, вместо да го включвате. Просто(Just) отидете на Settings > Accessibility > Keyboard и след това деактивирайте клавишите за превключване.
Защо има звуков сигнал, когато натисна Caps Lock ?
Ако виждате звуков сигнал, когато натиснете Caps Lock , няма за какво да се притеснявате. Просто сте активирали клавишите за превключване(Toggle Keys) . Тези клавиши се използват от потребителите, за да посочат кога е активиран Caps Lock , Num Lock или Scroll Lock . Ако не сте доволни от звука, изключете го.
Как да разбера дали Caps Lock е включен или изключен?
Ако искате да знаете дали Caps Lock е включен или изключен, вижте дали на ключа свети някаква светлина. Повечето от клавиатурите имат малка LED светлина на всички клавиши за заключване . (Lock)Можете също така да опитате да напишете нещо в текстов редактор. Ако всичко, което пишете, е с главна(Capital) буква, тогава Caps Lock е активиран. Можете също да активирате клавишите за превключване(Toggle Keys) и да опитате да натиснете бутона Caps Lock , ако издава звук „деактивиран“, тогава този клавиш е бил деактивиран.
Каква е ползата от активиране на клавишите за превключване(Toggle) ?
Опцията за клавиши за превключване(Toggle keys) попада в секцията Достъпност(Accessibility) . Би било много полезно за хора със звукови и зрителни увреждания. Звукът ще гарантира, че няма да започнете да пишете с главни или малки букви, цифри и т.н. само поради грешка.
Това е благодат за незрящи хора, които са се научили да печатат. Въпреки че могат да пишат добре, за разлика от пишещата машина, клавишът Caps Lock(Caps Lock) е просто превключвател за ON/OFF . Без опцията за превключване(Toggle) на клавишите, сляп човек може да напише цяло есе с главни букви, без да знае за това.
Как да разбера кой клавиш съм натиснал и дали съм активирал или деактивирал споменатото заключване?
Клавишите Caps Lock и Num Lock са еднакви както за активиране, така и за деактивиране на опцията. Така че звукът за тяхното активиране и деактивиране е направен различен.
Прочетете по-нататък:(Read Next:)
- Какво представляват филтърните ключове? Как да изключите или включите клавишите за филтриране
- Клавиатурата издава бипкащ шум при писане(Keyboard making beeping noise when typing)
- Как да заглушите клавишите за превключване в Windows .
Related posts
Как да използвате клавиша Shift, за да активирате или деактивирате Caps Lock в Windows 11/10
Активирайте или деактивирайте заключването на символите за вторична смяна в Windows 11/10
Числото или цифровото заключване не работи в Windows 11/10
Клавишни комбинации за изключване или заключване на компютър с Windows 11/10
Клавишни комбинации на Google Документи за компютър с Windows 11/10
Как да коригирате превъртането на мишката, което не работи в Windows 11/10
Клавишите Alt+Tab не работят на компютър с Windows 11/10
Незабавно отхвърлете известията с помощта на клавишна комбинация в Windows 11/10
Как да включите, настроите, използвате, изключите Sticky Keys в Windows 11/10
Опции и настройки на екранната клавиатура на Windows в Windows 11/10
Заключване на клавиатура и мишка в Windows: BlueLife KeyFreeze
Как да пренастроите и стартирате всяка програма с клавиша Scroll Lock в Windows
Настройките за синхронизиране не работят или са в сиво в Windows 11/10
Не мога да премахна подредба на клавиатурата на компютър с Windows 11/10
Как да поправите, че Magic Keyboard Caps Lock не работи
Включете или изключете известията за проблеми с динамично заключване в Windows 11/10
Как да преоразмерите сензорната и екранната клавиатура на Windows 11/10
Как да сменяте твърди дискове в Windows 11/10 с Hot Swap
Как да промените скоростта на превъртане на мишката в Windows 11/10
Как да използвате вградените инструменти на Charmap и Eudcedit на Windows 11/10
