Adapter е безплатен конвертор на изображения, аудио и видео за Windows 10
Преобразуването на изображение, аудио или видео стана доста лесно, тъй като има много инструменти, налични за различни платформи. Ако имате такива файлове и трябва да ги конвертирате възможно най-скоро, можете да разгледате този безплатен конвертор на изображения, аудио и видео(audio, and video converter) за Windows, наречен Adapter . Вместо да изберете платен инструмент, за да свършите основната работа, можете да разгледате функциите и опциите, които този инструмент за конвертиране предоставя.
Преобразувател(Adapter) на изображения, аудио и видео
Адаптерът прави много неща безплатно, а списъкът с функции зависи от типа на медийния файл. Например, можете да видите определен набор от опции, налични само за изображение или видео. Същата опция може да не е налична за аудио файлове. В случай, че искате да знаете всичко за функциите, вижте следния списък -
Изображение:(Image:)
- Подобно на Pixillion , той поддържа всички стандартни формати като JPEG , PNG , BMP , TIFF , GIF и др. Можете да конвертирате от или в тези формати.
- Промяна на резолюцията
- Регулирайте качеството на изображението
- Добавете сива скала
- Добавете(Add) воден знак на текст или изображение – известен е като слой
- Използвайте различни FFmpeg команди
Видео:(Video:)
- Той поддържа почти всички често използвани формати.
- Можете да изберете формат според вашето устройство, т.е. iPhone, Xbox и т.н.
- Опцията Видео(Video) към изображение ви позволява да експортирате кадри от видео
- Регулирайте разделителната способност и качеството
- Изрязване на видео
- Добавете воден знак
- Използвайте команди FFmpeg
аудио:(Audio:)
- Можете да намерите всички стандартни формати
- Изрежете аудио файл, за да направите мелодия
- Променете(Change) енкодера, честотата на дискретизация, битрейта и каналите
- Обединете два(Merge two) аудио файла, като използвате опцията Layer
Има една обща функция, налична и за трите формата - можете да конвертирате файлове насипно. Без значение дали имате десет аудио файла, пет изображения, можете да промените формата наведнъж.
Прочетете(Read) : Най-добрите безплатни видео и аудио медийни конвертори за компютър с Windows 10(Best Free Video & Audio Media Converters for Windows 10 PC) .
Използвайте адаптера(Use Adapter) за конвертиране на аудио, видео и изображение
За да използвате адаптера(Adapter) за конвертиране на медийни файлове, следвайте тези стъпки -
- Изтеглете и инсталирайте адаптера
- Импортиране на файлове
- Изберете настройките, които искате да приложите към файловете
- Изберете изходен формат
- Стартирайте преобразуването
Първо трябва да изтеглите и инсталирате адаптера(Adapter) на вашия компютър с Windows . По време на инсталацията ще ви помоли да изтеглите и инсталирате FFMPEG и VLC Media Player , така че всяка включена функция да работи перфектно. За да направите това, поставете отметка в съответните квадратчета и продължете напред.
След като го отворите, трябва да намерите прозорец като този -
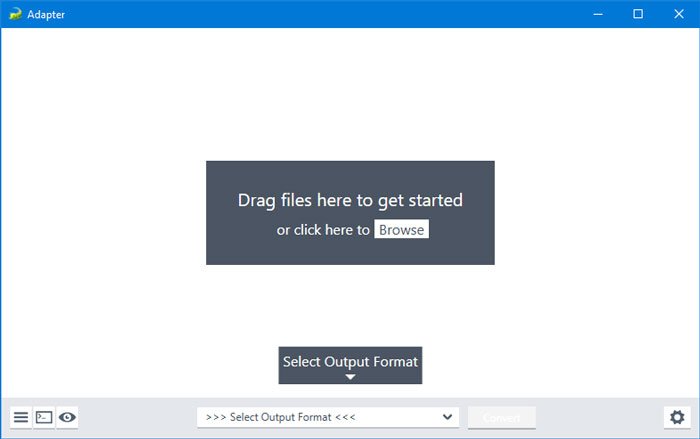
Щракнете върху иконата на зъбно колело за настройки , за да разширите всички опции. (settings gear)Сега трябва да импортирате файлове в този инструмент. За това щракнете върху бутона Преглед(Browse ) или можете да използвате техниката за плъзгане и пускане, за да получите същото. Както споменахме по-рано, можете също да импортирате няколко файла наведнъж.
Можете да промените режима на разделителна способност на Custom , за да добавите разделителна способност според вашите изисквания. Освен това падащото меню Качество ще ви позволи да промените качеството на вашия медиен файл. (Quality )За да добавите воден знак, трябва да добавите слой. За това щракнете върху бутона Добавяне на нов слой(Add New Layer ) > изберете типа слой и въведете съответно текста или изображението.
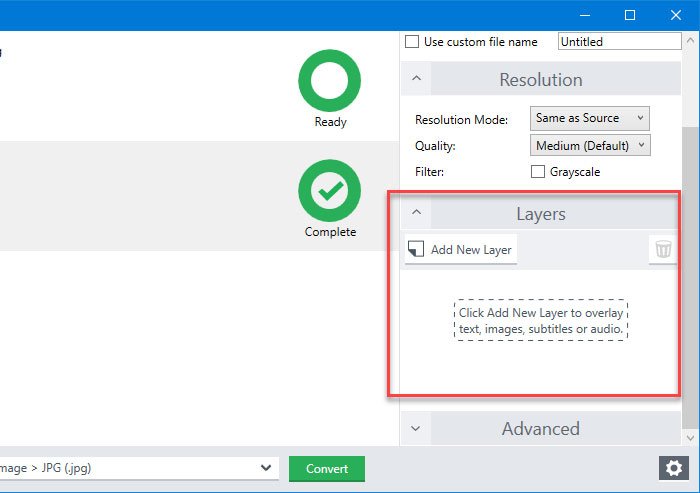
Можете също да прегледате изхода, като щракнете върху малкия бутон „око“, който се вижда в долния ляв ъгъл. Ако сте доволни, можете да изберете изходния формат и да щракнете върху бутона Преобразуване(Convert ) .
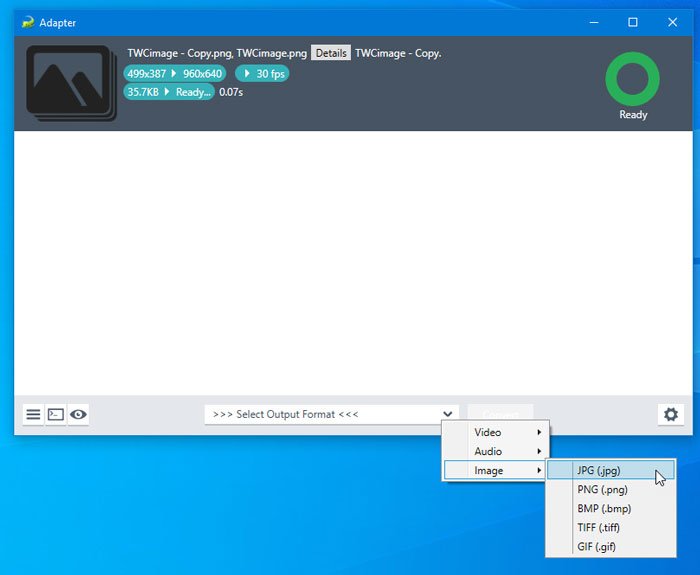
Ако импортирате видеоклип, можете да намерите нова опция, наречена Изрязване(Trim) , която ще ви позволи да направите мелодия за мобилния си телефон, като го изрежете. Можете да разширите менюто Trim от дясната страна и да използвате мишката, за да изберете продължителността на видеоклипа.
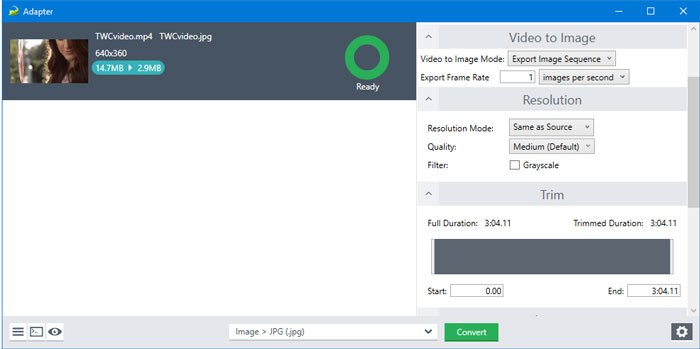
Можете също да видите времето, докато използвате мишката върху файла.
Има още една опция, наречена Видео към изображение(Video to Image) . Понякога може да искате да вземете конкретен кадър от видеоклип. В такъв момент можете да използвате тази функционалност.
Без значение коя опция изберете, можете да намерите всички изходни файлове в същата папка като източника. Можете да го промените ръчно от менюто Directory .
Това е! Ако харесвате функциите на Adapter , можете да го изтеглите от официалната страница(official download page) за изтегляне . Съвместим е с Windows 10/8/7 .
Свързано: (Related:) Най-добрият безплатен софтуер за конвертор на аудио формат за Windows 10.(Best free Audio Format Converter software for Windows 10.)
Related posts
Icecream Media Converter за компютър с Windows 10
Гледайте цифрова телевизия и слушайте радио на Windows 10 с ProgDVB
Ashampoo WinOptimizer е безплатен софтуер за оптимизиране на Windows 10
Най-добрият безплатен софтуер за баркод скенер за Windows 10
Конвертиране на EPUB в MOBI - Безплатни инструменти за конвертиране за Windows 10
Tomboy, проста, но богата на функции алтернатива на Notepad за Windows 10
Най-добрите приложения за IP камера за компютър с Windows 10 и телефон с Android
F-Secure KEY: Безплатна програма Password Manager за Windows 10
RandPass Lite е безплатен групов генератор на произволни пароли за Windows 10
Най-добрият софтуер за телевизионен тунер за компютър с Windows 10
Как да редактирате или промените системна информация в Windows 10
Puran Utilities: Безплатен пакет за оптимизация за Windows 10
Start Everywhere е алтернатива на менюто "Старт" за Windows 10
Как да преместите инсталираните програми на друго устройство в Windows 10
Преместете инсталираните програми с помощта на Application Mover в Windows 10
Как да конвертирате текст в говор в Windows 10
ClickChart е безплатен софтуер за диаграми и блок-схеми за Windows 10
Блокирайте стартирането на програми в Windows 10 с помощта на AskAdmin
Най-добрият безплатен софтуер за рисуване за Windows 10, за да разкриете художника във вас
Най-добрият безплатен софтуер за картографиране на дрон за Windows 10
