Active Directory Domain Controller за домейна не можа да се осъществи връзка
Докато се свързвате с домейн или променяте името на компютъра, ако получавате контролер на домейн на Active Directory (AD DC) за домейна „domain-name.com“ не може да се свърже(An Active Directory Domain Controller (AD DC) for the domain “domain-name.com” could not be contacted) грешка, ето някои съвети и трикове за отстраняване на неизправности, за да коригирате това проблем. Може да се появи поради грешка при въвеждане или други вътрешни проблеми. Така или иначе можете да го поправите, като следвате тези ръководства. Цялото съобщение за грешка казва:
An Active Directory Domain Controller (AD DC) for the domain “domain-name.com” could not be contacted.
Ensure that the domain name is typed correctly.
If the name is correct, click Details for troubleshooting information.
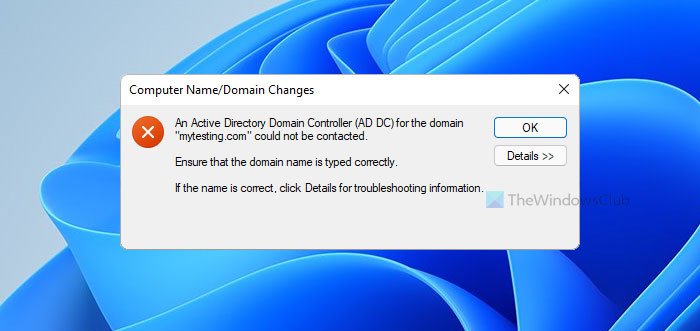
Менюто Подробности(Details) не винаги ви помага да отстраните проблема и затова трябва да следвате тези съвети и трикове, за да се отървете от него.
Не може да се осъществи връзка с контролер на домейн(Domain Controller) на Active Directory ( AD DC ) за домейна
За да коригирате контролер на домейн(Domain Controller) на Active Directory ( AD DC ) за домейна, който не може да се свърже, изпълнете следните стъпки:
- Проверете състоянието на Ping
- Добавете(Add) IP домейн контролер в DNS списък
- Не използвайте публичен DNS
- Стартирайте услугата DNS Client
- Присъединете(Join) устройството към локалния домейн на Active Directory
За да научите повече за тези стъпки в подробности, трябва да продължите да четете.
1] Проверете състоянието на Ping
Вероятно това е първото нещо, което трябва да проверите, за да се уверите, че домейнът в момента е онлайн или не. Ако домейнът не е за вас, не можете да се свържете с него, като следвате какъвто и да е метод. Затова направете следното, за да проверите дали можете да получите положителен резултат от пинг или не:
- Натиснете Win+R , за да отворите подканата за изпълнение.
- Въведете cmd и натиснете бутона Enter .
- Въведете ping domain-name.com и натиснете бутона Enter .
Ако показва ping резултати с множество и непрекъснати отговори в прозореца на командния ред(Command Prompt) , можете да продължите с други решения.
2] Добавете IP на домейн контролер
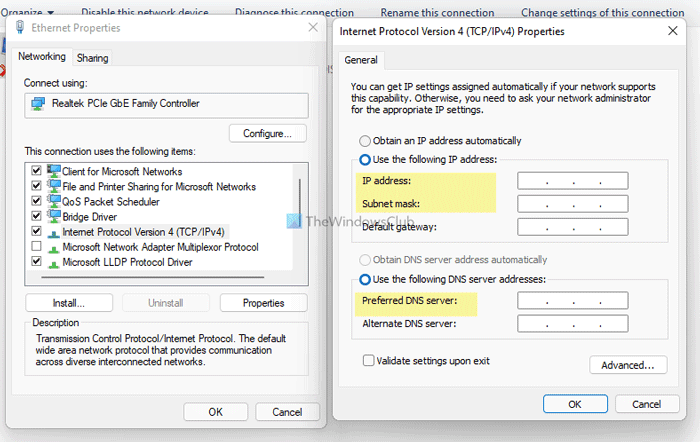
Хостът и всички останали компютри трябва да носят същите DNS сървъри, за да бъдат свързани към домейн контролер(Domain Controller) . Компютърът обаче показва гореспоменатото съобщение за грешка; най-вероятно се дължи на грешни DNS сървъри. За да потвърдите това, направете следното:
- Натиснете Win+R , за да отворите диалоговия прозорец Run.
- Въведете ncpa.cpl и натиснете бутона Enter .
- Щракнете с десния бутон върху Ethernet и изберете Свойства(Properties) .
- Щракнете двукратно върху Internet Protocol Version 4 (TCP/IPv4) .
- Уверете се, че имате правилния IP адрес, маска на подмрежата(IP address, Subnet mask) и предпочитан DNS сървър(Preferred DNS server) .
- Ако не, помолете администратора си да предостави правилните данни и да ги въведете съответно.
- Щракнете върху бутона OK , за да запазите промените.
След това трябва да можете да пингвате домейна и да се свържете с него.
3] Не използвайте публичен DNS
Използването на публичен DNS(Public DNS) ще създаде по-голям конфликт, когато се опитате да се свържете с домейн. Много хора често са склонни да използват публичен DNS(Public DNS) вместо предпочитан DNS сървър(Preferred DNS server) и алтернативен DNS сървър(Alternate DNS server) .
Трябва да използвате DNS сървъра, предоставен от вашия администратор. Ако сте администратор, трябва да използвате подробностите за DNS сървъра като контролера(Domain Controller) на домейна или хост компютъра.
4] Стартирайте услугата DNS Client
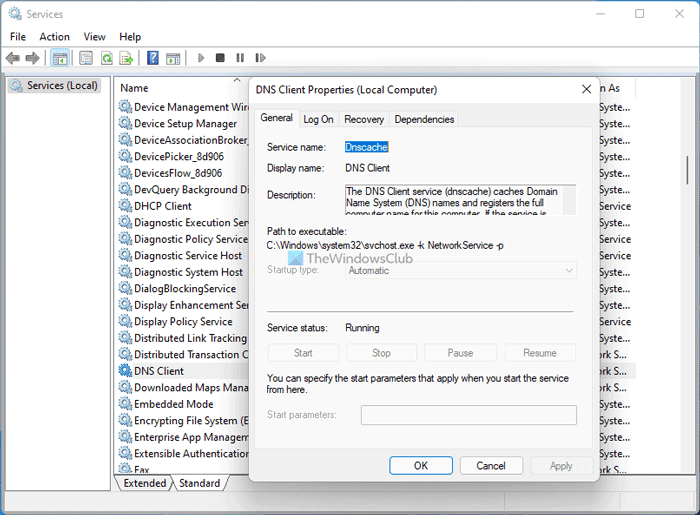
Услугата DNS Client(DNS Client) трябва да работи във фонов режим, за да използвате всеки DNS сървър на вашия компютър. Ако по някаква случайност е деактивиран или спрян, може да срещнете този проблем. Следователно, направете следното, за да проверите дали услугата работи или не:
- Търсете услуги (services ) в полето за търсене на лентата на задачите.
- Кликнете върху индивидуалния резултат.
- Потърсете услугата DNS Client и щракнете двукратно върху нея.
- Ако състоянието е спряно(Stopped) , щракнете върху бутона Старт (Start ) .
- Щракнете върху бутона OK , за да запазите промяната.
След това рестартирайте компютъра си, за да проверите дали решава проблема или не.
5] Присъединете(Join) устройството към локален домейн на Active Directory
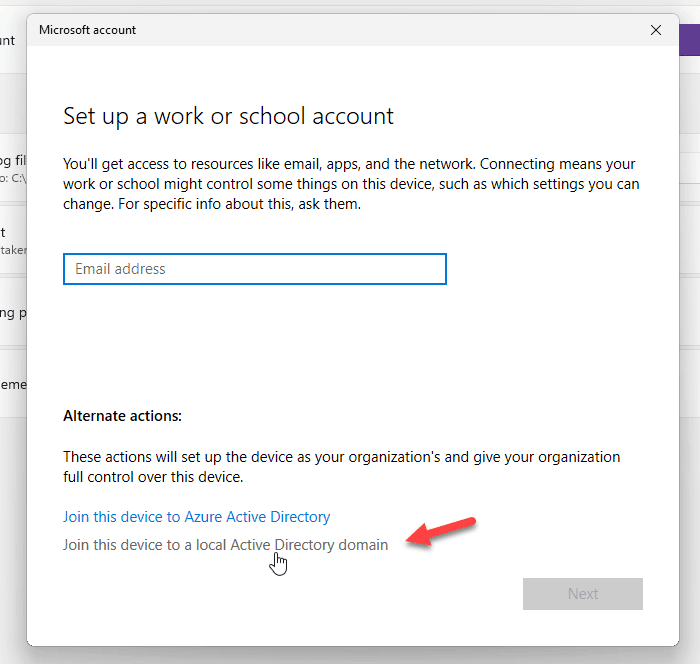
Когато се опитате да добавите служебен или училищен(School) акаунт, той предлага опция за добавяне или присъединяване на устройството към локален домейн на Active Directory директно. Можете да използвате тази опция, за да решите проблема си. За това изпълнете следните стъпки:
- Натиснете Win+I за да отворите настройките на Windows.
- Отидете в секцията Акаунти (Accounts ) и щракнете върху менюто Достъп за работа или училище .(Access work or school )
- Щракнете върху бутона Свързване (Connect ) .
- Щракнете върху опцията Присъединяване на устройството към локален домейн на Active Directory (Join device to a local Active Directory domain ) .
- Въведете(Enter) името на домейна и щракнете върху бутона Напред (Next ) .
- Въведете(Enter) потребителското име и паролата на администратора.
- Въведете(Enter) информацията за акаунта и изберете Тип акаунт(Account type) .
- Рестартирайте компютъра си.
След рестартиране вашият акаунт и компютър трябва да бъдат добавени към домейна, без да получавате гореспоменатото съобщение за грешка.
Как да поправя DNS на моя домейн контролер ?
За да коригирате проблема с DNS(DNS) контролера на домейн , трябва да въведете правилните данни за DNS сървъра в панела Мрежови връзки . (Network Connections )Не трябва да използвате и публичен DNS(Public DNS) .
Как да свържа AD домейн контролер?
За да се свържете с AD домейн контролер(AD Domain Controller) , трябва да въведете всички правилни DNS сървъри в панела Мрежови връзки . (Network Connections )Второ, можете да отворите панела със системни свойства , да щракнете върху бутона (System Properties)Промяна (Change ) , да превключите към менюто Домейн (Domain ) и да въведете домейна, към който искате да се свържете.
Това е всичко! Това са някои работещи решения за отстраняване на проблема с AD Domain Controller .
Свързани:(Related:)
- Проверката на предпоставките за промоция на домейн контролер не бе успешна(Verification of prerequisites for Domain Controller promotion failed)
- Възникна грешка при опит за конфигуриране на тази машина като контролер на домейн.(An error occurred while trying to configure this machine as a Domain Controller.)
Related posts
Поправете Active Directory домейн контролерът не може да се свърже
Мрежовият контролер Realtek не беше намерен в диспечера на устройства
Как да деактивирате NTLM удостоверяване в домейн на Windows
Поправка Услугите за домейн на Active Directory в момента не са достъпни
Поправете Домейн услугите на Active Directory в момента не са налични
Грешка в мрежата: Невъзможен достъп до мрежово устройство, грешка 0x80004005
Windows не можа автоматично да открие прокси настройките на тази мрежа
Посочената мрежова папка в момента е картографирана с различно потребителско име
Безплатни инструменти за безжична мрежа за Windows 10
Защо времето ми за Ping е толкова високо в Windows 11/10?
Проверката на предпоставките за промоция на домейн контролер не бе успешна
Активирайте мрежовите връзки, докато сте в модерен режим на готовност на Windows 11/10
Какво е VLAN? Защо използваме VLAN?
Chrome Connectivity Diagnostics Plugin тества вашата мрежова връзка
Как да изчистите кеша на картографирани мрежови устройства в Windows 11/10
Как да разрешите на Chrome достъп до мрежата във вашата защитна стена
Извършете мрежов одит с Alloy Discovery Express за Windows 11/10
Как да поправите неидентифицирана мрежа в Windows 11/10
Освободете TCP/IP, изчистете DNS, нулирайте Winsock, нулирайте прокси с пакетен файл
Как да настроите интернет връзка на Windows 11/10
