9 най-добри разширения на OpenOffice, които трябва да инсталирате сега
OpenOffice е забележителен софтуер с това, че ви предоставя почти всичко , което предлага Microsoft Office , но на много по-достъпна цена - абсолютно безплатно!
За съжаление на OpenOffice липсват много от по-модерните функции, които има Microsoft Office . Неща като граматика и проверки на правописа, клипарт или шаблони не са включени в основната инсталация. Въпреки това, има полезни разширения, които можете да инсталирате, които добавят всички тези функции.

Следват 9 от най-полезните разширения на OpenOffice , които можете да инсталирате в момента.
Инсталиране на разширения на OpenOffice
Преди да можете да използвате някое от разширенията, изброени в тази статия, ще трябва да знаете как да инсталирате нови разширения в основната си инсталация на OpenOffice .
С отворено някое от приложенията на OpenOffice , използвайте следната процедура, за да добавите ново разширение.
- Щракнете върху Инструменти(Tools) и щракнете върху Мениджър на разширения(Extension Manager)
- Щракнете върху бутона Добавяне(Add)
- Прегледайте(Browse) файла с разширението и щракнете върху Отвори(Open)
- Преминете през съветника, за да инсталирате и активирате разширението.
Имайте предвид, че ще трябва да имате инсталиран Java на вашата система, за да добавите нови разширения. Можете да свържете OpenOffice с Java , като следвате тези стъпки:
- Щракнете върху Инструменти(Tools) и след това върху Опции(Options)
- Щракнете върху Java от менюто
- Уверете се, че Използване на среда за изпълнение на Java(Use a Java runtime environment) е активирана
- Щракнете върху Добавяне(Add) и отидете до папката Java във вашата директория Program Files (x86).
Ако нямате директория на Java , може да се наложи да инсталирате Java(install Java) на вашия компютър.
1. Image Mechanic
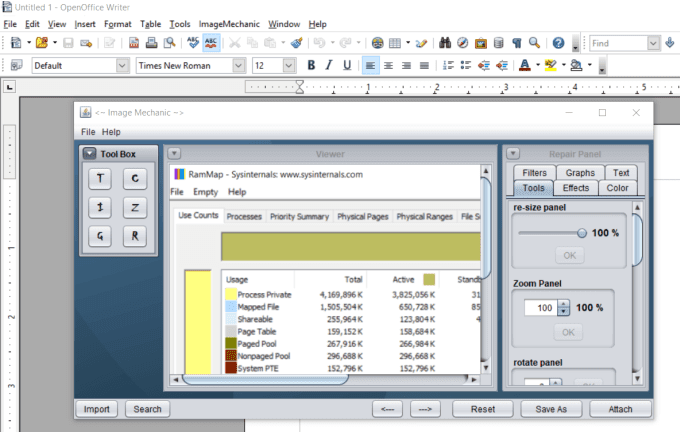
Този прост редактор на изображения ви позволява не само да импортирате изображения във вашите документи, но също така ви позволява да редактирате изображението по различни начини.
Някои от функциите, включени в Image Mechanic , включват:
- Преоразмерете или завъртете изображенията
- Добавете(Add) ефекти като регулиране на контраста и яркостта
- Настройте цветовия баланс на изображението
- Приложете прости филтри за изображения
- Създайте бърза хистограма
- Добавете текст към вашето изображение
Разширението няма разширени функции за редактиране на изображения, каквито бихте очаквали от самостоятелен редактор на изображения. Но има достатъчно функции за бързо и лесно редактиране на изображения, преди да добавите изображението към вашия документ.
Изтеглете Image Mechanic(Download Image Mechanic)
2. LanguageTool Граматика(LanguageTool Grammar) и проверка на правописа(Spell Check)
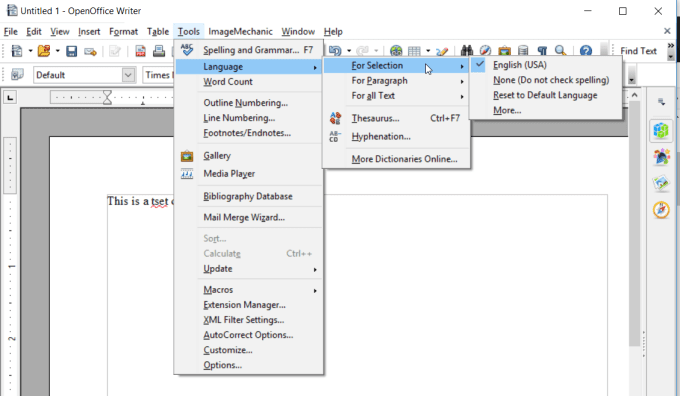
Ако сте използвали Microsoft Word , тогава знаете, че функцията за проверка на граматиката и правописа е доста напреднала през годините. OpenOffice , от друга страна, изостава.
Разширението LanguageTool ви предоставя разширени функции за граматика и проверка на правописа, когато използвате OpenOffice .
Можете да проверите или да проверите отново текста за правопис и граматика по всяко време и да превключите активната проверка по всяко време, като щракнете върху Включване/Изключване в LanguageTool
Изтеглете LanguageTool(Download LanguageTool)
3. Професионален пакет шаблони
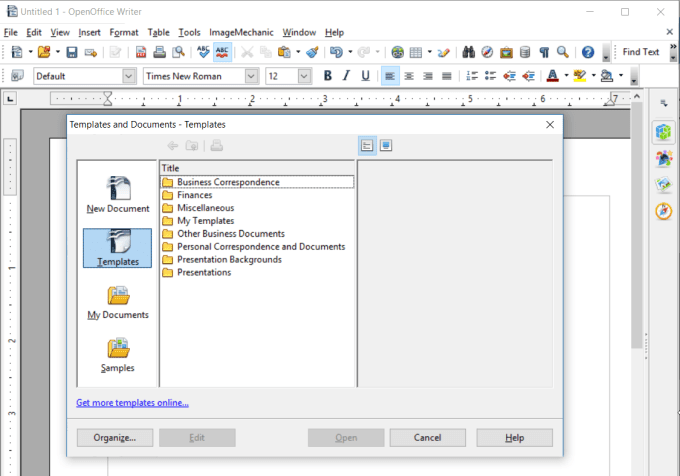
След като инсталирате това разширение на OpenOffice , ще го намерите, като щракнете върху File > New > Templates and Documents .
Пакетът Professional Template ви дава достъп до голяма библиотека от шаблони, които можете да използвате за всичко - от презентации и бизнес документи до бюджети и дори плакати.
Има над 120 висококачествени професионални шаблона. Използването на тези шаблони може да ви спести много време, вместо да започвате от нулата.
Тези шаблони са налични за OpenOffice Writer , но има и някои налични за OpenOffice Calc и Impress .
След като инсталирате това разширение, ще намерите шаблоните под Файл – Нов – Шаблони(File – New – Templates) и документи(Documents) .
Изтеглете Professional Template Pack(Download Professional Template Pack)
4. OxygenOffice Extra Gallery

Ако обичате да използвате графики във вашите документи или презентации, тогава OxygenOffice е задължително разширение.
Когато инсталирате разширението OxygenOffice , ще откриете огромна галерия от изображения и клипарт, които можете да използвате във всеки от вашите документи. Разширението също така идва с впечатляващо разнообразие от шаблони, които можете да използвате, за да спестите много време за създаване на презентации, автобиографии, професионални писма и дори списъци със задачи или бюджети.
Разширението всъщност е сливането на два големи Office проекта – то носи някои от най-добрите елементи на OxygenOffice във вашата инсталация на OpenOffice .
Изтеглете OygenOffice(Download OygenOffice)
5. Инструменти на писателя

Ако сте писател, тогава разширението Writer Tools е нещо, без което няма да можете да живеете. Той включва почти всеки инструмент, който някога бихте могли да поискате като писател или редактор.
Най-впечатляващите инструменти в това разширение включват:
- Инструмент за търсене(Lookup Tool) : Потърсете маркираната дума с помощта на онлайн речници или Уикипедия(Wikipedia) .
- Start/Top Timer : Инициирайте или спрете таймер за писане, за да наблюдавате вашите сесии за писане.
- Маркиране на текст(Text Markup) : Използвайте този инструмент за маркиране за работа по редактиране на линия.
- Google Translate : Работите много с различни езици? Това разширение интегрира Google Translate в Writer .
- Задачи(Tasks) : Проследявайте работата си от писане във вашия инструмент за писане, а не от някъде другаде.
- FTP или Amazon S3 Backup(FTP or Amazon S3 Backup) : Запазете работата си в облака, а не на компютъра си, където бихте могли да я загубите.
Наличието на добри инструменти за писане на една ръка разстояние може да ви помогне да спестите време и усилия, докато изработвате своите литературни произведения на изкуството.
Изтеглете Writers Tools(Download Writers Tools)
6. Импортиране на PDF

OpenOffice не предлага най-добрите помощни програми за PDF по подразбиране. Въпреки това, с PDF Import за Apache OpenOffice , OpenOffice е подобрен с много важни PDF функции.
Позволява на OpenOffice да създава комбинация от PDF и ODF файл, който има PDF разширение. Това позволява файлът да бъде отворен във всеки PDF преглед(PDF viewer) или редактор, но може да бъде отворен и с OpenOffice , без да се губи форматиране.
Можете да създадете този PDF файл, като щракнете върху Файл(File) и експортиране като PDF(Export as PDF) .
Ще видите прозорец с опции за PDF , който ви позволява да настроите всички характеристики на вашия експортиран PDF файл.
Изтеглете PDF импортиране(Download PDF Import)
7. Лесно съхранение OpenOffice MultiCloud File Manager(Easy OpenOffice MultiCloud File Manager)

Ако се притеснявате да не загубите файловете си поради повреда на твърдия диск или компютъра, разширението Storage Made Easy за съхранение в облак е от решаващо значение.
Ще трябва да се регистрирате за акаунт за облачна услуга StorageMadeEasy.com (не е безплатен), но след като го направите, той служи като шлюз за запазване на вашите OpenOffice файлове в почти всеки акаунт за съхранение в облак, който можете да си представите. Можете да запазите тези файлове в облака от Writer , Impress , Draw , Calc , Base и Math .
Само няколко услуги за съхранение в облак, които Storage Made Easy поддържа, включват:
- Amazon S3
- iCloud
- Изпратете имейл чрез IMAP или POP3
- FTP към всеки FTP сървър
- OneDrive
- Google Диск
- DropBox
- Office 365
- SharePoint
- Много повече…
Съхраняването на вашите OpenOffice файлове в облака е най-лесният начин да сте сигурни, че никога няма да загубите работа. Разширението Storage Made Easy е най-лесният начин да направите това.
Изтеглете Storage Made Easy(Download Storage Made Easy)
8. Прочетете текста
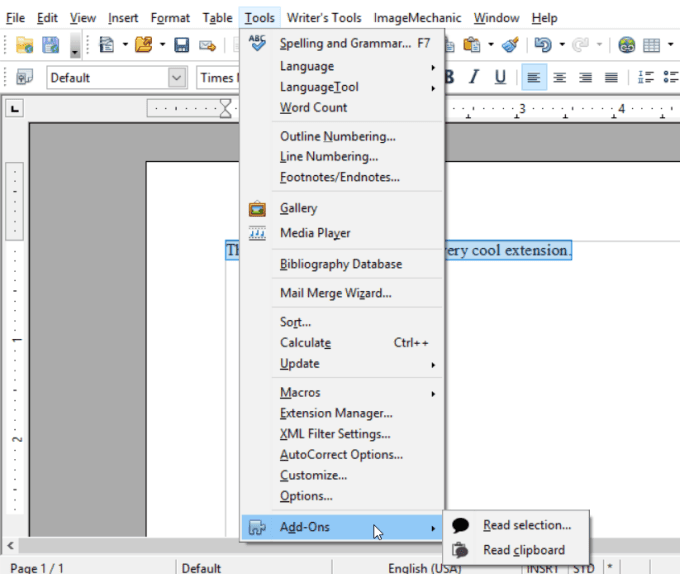
Това е може би най-якото разширение на OpenOffice от всички тях. (OpenOffice)Read Aloud е разширение, което ви позволява да маркирате всеки текст във вашия Writer документ и да го прочетете на глас.
По подразбиране разширението ще използва вградения синтезиран глас на Window, но можете да използвате и всяко външно гласово приложение, което може да сте инсталирали.
За да използвате разширението, просто маркирайте текста, който искате да прочетете, след това щракнете върху Инструменти(Tools) , Добавки(Add-Ons) и след това Прочетете избора(Read Selection) . Можете също да копирате текста и след това да изберете Прочетете клипборда(Read Clipboard) вместо това.
Четенето на текст на глас по този начин е чудесен начин да уловите граматически проблеми, които може да не хванете чрез нормално текстово редактиране.
Изтеглете Прочетете текста(Download Read Text)
9. Помощник за основни коментари
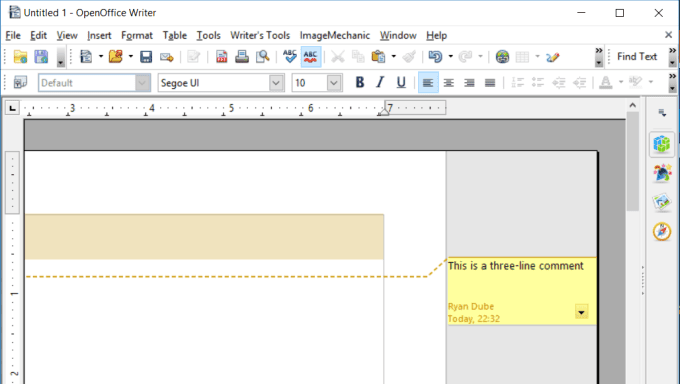
Microsoft Word предлага много полезна възможност за добавяне на коментари в целия документ чрез подчертаване на редове и вмъкване на коментар.
Можете да имате същата функция в OpenOffice , като инсталирате разширението Basic Comment Helper .
След като инсталирате, можете да маркирате произволен текст, да щракнете върху Вмъкване(Insert) и след това върху Коментар(Comment) . Въведете коментара си в жълтото поле в полето.
Това е чудесно разширение за редактори или всеки, който трябва да предостави обратна връзка на автор на документ в полетата на документа.
Изтеглете Basic Comment Helper(Download Basic Comment Helper)
Използване на разширения на OpenOffice
OpenOffice е отлична алтернатива, ако предпочитате да не плащате за Office Suite . Той включва всички продукти, които са ви необходими за създаване на електронни таблици, документи, презентации и др.
Въпреки че в приложението по подразбиране може да липсват някои от по-разширените функции, които намирате в платените продукти на Office , както виждате, винаги има налично разширение, което ще ви даде това, от което се нуждаете.
Related posts
3 най-добри VPN разширения за Chrome за сигурно сърфиране в мрежата
Най-добрите разширения за Chrome за избор на цветове за получаване на HEX, RGB и HSL цветови кодове
6 най-добри алтернативи на Reddit, които можете да използвате безплатно
6-те най-добри онлайн инструмента за парафразиране за пренаписване на текст
7 най-добри приложения и уебсайтове за гледане на видеоклипове заедно
Най-добрият безплатен софтуер за караоке за Windows
7-те най-добри PDF четци за Windows през 2020 г
7 най-добри безплатни медийни плейъри за Windows
5-те най-добри приложения за закупуване на акции безплатно
Най-добрите приложения на Reddit за Windows и Mac
Най-добрите инструменти за копиране на голям брой файлове в Windows
9-те най-добри софтуери за промяна на гласа на Discord (2021)
Най-добрият софтуер за поточно предаване на Twitch за Windows и Mac
Apple Wallet срещу Google Pay – кое е най-доброто?
7 най-добри алтернативи на iTunes за управление на вашата музикална колекция
7-те най-добри Slack ботове за вашия Slack канал
6-те най-добри приложения за бременност за 2021 г
8-те най-добри онлайн секвенсери за музикални ентусиасти
7 най-добри приложения за създаване на приятели онлайн и IRL
5-те най-добри приложения Cash Advance за iPhone и Android
