8 стъпки за максимална сигурност на вашия рутер ASUS или ASUS Lyra mesh WiFi
Сигурността е голям проблем за всички мрежи, включително домашните мрежи, които често са неуправлявани и нямат никаква защита от външни заплахи. Ако имате безжичен рутер ASUS или ASUS Lyra mesh WiFi(ASUS Lyra mesh WiFi) система, или планирате да закупите такъв, получавате достъп до много усъвършенствани инструменти за сигурност, които могат да защитят цялата ви мрежа и всички устройства, които са свързани към нея. Ето как да увеличите максимално сигурността на вашата мрежа, когато използвате безжичен рутер или мрежов WiFi от ASUS :
ВАЖНО:(IMPORTANT:) Ако притежавате ASUS Lyra mesh WiFi система и не виждате опциите за конфигурация, споделени в това ръководство, това означава, че имате стар фърмуер за нея. За да разрешите този проблем, отидете на ASUS Support , изтеглете и инсталирайте най-новия наличен фърмуер за вашия ASUS Lyra .
Стъпка 1. Достъп до настройките за вашия рутер ASUS или ASUS Lyra mesh WiFi(ASUS Lyra mesh WiFi) система
Докато ASUS предлага мобилни приложения за управление на вашия рутер или мрежова WiFi система, най-подробната конфигурация се извършва от потребителския интерфейс, достъпен във вашия уеб браузър на router.asus.com. Отворете любимия си уеб браузър на лаптоп или компютър и отидете на router.asus.com . След това влезте с вашия потребителски акаунт и парола.

ЗАБЕЛЕЖКА:(NOTE:) Ако имате нужда от помощ за други начини за влизане във вашия ASUS рутер, прочетете: Как да влезете във вашия ASUS рутер: Четири начина, които работят.(How to login to your ASUS router: Four ways that work.)
Стъпка 2. Активирайте AiProtection с Trend Micro
ASUS Lyra mesh WiFi системи, както и безжичните рутери от среден и първокласен клас от ASUS , включват модула AiProtection , създаден в сътрудничество с доставчика на антивирусна програма Trend Micro . Този модул е в състояние да предложи първокласна сигурност за цялата ви мрежа. Първата стъпка е да отидете на AiProtection в менюто вляво, да зададете превключвателя „ Enabled AiProtection“ на Включено, да приемете лицензионните условия и да изчакате AiProtection да се включи(AiProtection to turn on) .

Този процес обикновено отнема около минута.
Стъпка 3. Включете блокирането на злонамерени сайтове(Malicious Sites Blocking)
Модулът AiProtection има три функции. Първият е Блокиране на злонамерени сайтове(Malicious Sites Blocking)(Malicious Sites Blocking) . Уверете се, че превключвателят му е в положение Включено(On) .

Тази функция наблюдава всички уеб страници, достъпни от хората на всички устройства, които са част от вашата мрежа. Ако някой се опита да получи достъп до злонамерена уеб страница, която може да навреди на лицето, което я посещава, или на устройствата, които лицето използва, той автоматично блокира достъпа, както е на екранната снимка по-долу.

Това е като да имате антивирусна програма в реално време за всички устройства и компютри, които имат достъп до интернет във вашата мрежа.
Стъпка 4. Включете двупосочен IPS(Two-Way IPS) ( система за предотвратяване на проникване(Intrusion Prevention System) )
Следващата важна характеристика на модула AiProtection е двупосочният IPS(Two-Way IPS) . Това действа като защитна стена за цялата мрежа и блокира спам и атаки с разпределен отказ(Distributed Denial) на услуга(Service) ( DDoS ) на всеки компютър или устройство, свързано към вашата мрежа. Той също така блокира злонамерени входящи пакети, за да защити рутера или мрежата на ASUS от атаки на уязвимост на мрежата. (ASUS)Освен това той открива подозрителни изходящи пакети от заразени устройства във вашата мрежа, предотвратявайки атаки от ботнети.

Затова се уверете, че превключвателят за двупосочен IPS(Two-Way IPS) е в положение Вкл(On) .
Стъпка 5. Включете предотвратяването(Infected Device Prevention) и блокирането на заразени устройства(Blocking)
Функцията „ Превенция и блокиране на заразени устройства“(Infected Device Prevention and Blocking") предотвратява атаки от ботнети или зомбита, произхождащи от заразени устройства, които са във вашата мрежа. Например, гост може да ви посети и той или тя има лаптоп, който е заразен без знанието на този човек. Когато тази функция е включена, вашият ASUS рутер или мрежова система автоматично блокира заразеното устройство да атакува други здрави устройства във вашата мрежа, така че проблемът да не се разпространи.

Уверете се, че превключвателят „Предотвратяване и блокиране на заразени устройства“(Infected Device Prevention and Blocking") е в положение Включено(On) .
Стъпка 6. Активирайте защитната стена на вашия рутер ASUS или ASUS Lyra mesh WiFi(ASUS Lyra mesh WiFi) система
Друг инструмент за сигурност, който е в комплект с всеки ASUS рутер или ASUS Lyra мрежова система, е защитната стена. В менюто отляво отидете на Защитна стена(Firewall) и след това в раздела Общи(General) отдясно поставете отметка в Да(Yes) за Активиране на защитната стена(Enable Firewall) . Защитната стена ще защити вашата мрежа от атаки, направени от хакери.
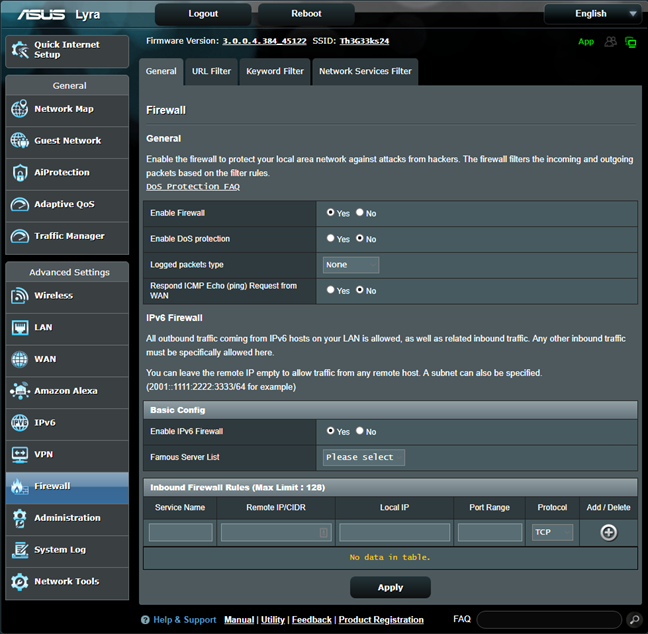
Друга полезна настройка е да зададете " Отговаряне на ICMP ехо (пинг) заявка от WAN"(Respond ICMP Echo (ping) Request from WAN") на Не(No) . Това гарантира, че ping командите(ping commands) извън вашата мрежа няма да достигнат до вашата мрежа.
Стъпка 7. Създайте отделен WiFi за вашите гости и ги изолирайте от останалата част от вашата мрежа
Всеки приема гости, които се нуждаят от достъп до интернет. Следователно те ви искат паролата за WiFi . Не им давайте паролата си за WiFi . Вместо това отидете на Мрежа за гости,(Guest Network,) щракнете върху Активиране(Enable) и създайте отделен WiFi за вашите гости с различно име на мрежата и парола. Добра идея е да зададете полето Access Intranet на Disable и да ограничите времето им за достъп до няколко дни или часове.

Когато направите това, вашите гости получават интернет достъп до WiFi , който сте създали за тях, но са изолирани от останалата част от вашата мрежа, така че не могат да я заразят или атакуват и не знаят паролата ви за WiFi , която остава съхранена на техните устройства.
Стъпка 8. Редовно актуализирайте фърмуера
Когато вашият ASUS рутер или ASUS Lyra мрежова система ви информира, че има налични актуализации на фърмуера(firmware) , извършете тези актуализации. Не използвайте фърмуер, който е на години, тъй като е несигурен и не успява да защити вашата мрежа от заплахи за сигурността. Чрез редовни актуализации на фърмуера ASUS подобрява сигурността и производителността, които предоставя на своите потребители, а сигурността на вашата мрежа остава на първо място.
Защитихте ли домашната си мрежа?
Преминете през всички стъпки, споделени в това ръководство, и ни кажете как харесвате антивирусните и защитните функции, включени в комплекта от ASUS . Вършат ли добре работата си? Лесни ли са за използване? Коментирайте(Comment) по-долу и ни кажете какво мислите.
Related posts
ASUS Lyra срещу ASUS Lyra Trio срещу ASUS Lyra Mini: Цена, производителност и характеристики!
Преглед на Bitdefender Box 2: Защита на домашната мрежа от следващо поколение!
8 стъпки за подобряване на скоростта на WiFi на рутер на ASUS или мрежова система Lyra
Анализ: Колко бърз е WiFi, когато създадете свой собствен ASUS AiMesh?
Как да нулирам моя ASUS рутер до фабричните му настройки? (4 начина)
Преглед на Tenda nova MW6: Какво получавате от най-евтината мрежеста WiFi система?
Най-добрите Wi-Fi рутери за връщане към училище от ASUS -
Как да зададете график на вашия рутер TP-Link Wi-Fi 6 -
Преглед на ASUS Lyra Voice: Transformers среща WiFi рутери!
Как да превърнете вашия рутер ASUS в NAS -
Преглед на ASUS RT-AX68U: Класика, преработена за Wi-Fi 6! -
ASUS AiProtection: включено или изключено? Подобрете сигурността на вашия рутер!
Как да блокирате злонамерени сайтове на вашия ASUS Wi-Fi рутер -
Преглед на Linksys Velop AC1300: Най-балансираната мрежова WiFi система на Linksys!
Преглед на ASUS RT-AX92U: първата AiMesh WiFi система с Wi-Fi 6!
Преглед на ASUS Blue Cave: Различен външен вид, страхотен изпълнител!
2 начина за актуализиране на фърмуера на рутер TP-Link Wi-Fi 6 -
Преглед на ASUS RT-AC86U: Висококачествена производителност и страхотен хардуер!
Как да направите точка за достъп в Windows 10: Всичко, което трябва да знаете
Как да инсталирате безжичен принтер във вашата Wi-Fi мрежа -
