8 най-добри безплатни приложения за изтриване на данни, които изтриват за постоянно вашите файлове и папки
Има много начини за възстановяване на изтрити файлове от твърди дискове. Изтритите файлове не е задължително да бъдат загубени завинаги и с подходящите програми можете да ги възстановите. Но какво ще стане, ако не искате това? Може би имате някои файлове, които искате да изтриете завинаги. Може би съдържат чувствителна информация, която не искате да бъде възстановена. За да направите това, трябва да се уверите, че файловете не са просто изтрити, но и презаписани по такъв начин, че да не могат да бъдат възстановени. В тази статия анализираме най-добрите безплатни инструменти за сигурно изтриване на файлове на компютри с Windows :
Как тествахме постоянните гуми за файлове
Преди да тестваме всеки файл за раздробяване, създадохме празна папка на нашия тестов компютър. След това поставихме много различни файлове в него. Общо папката съдържаше 2,66 GB данни в 123 файла с различни файлови формати: bmp, cur, docx, jpg, mkv, mp3, pdf, png, txt и xlsx .

След това използвахме всяко приложение за раздробяване на файлове от нашия обзор, за да изтрием всичко в тази папка. За всяка от програмите за раздробяване използвахме най-сложния метод за изтриване, който предлагаше. Също така отбелязахме колко алгоритма за изтриване предлага всяко приложение и колко лесно е за използване. След това, когато всичките ни тестови файлове бяха изтрити и сигурно презаписани, стартирахме Recuva , за да проверим дали някой от изтритите файлове все още може да бъде възстановен.
Повторихме всички тези стъпки за всяко приложение за раздробяване на файлове, което тествахме. Избрахме приложенията, които виждате по-долу, защото са безплатни и също така популярни. Не искахме да включваме търговски софтуер, тъй като не много домашни потребители са готови да харчат пари за такива програми.
1. Гумичка
Eraser е малко приложение, което може безопасно да изтрива файлове, папки, неизползвано дисково пространство или дори цели устройства. За да използвате Eraser , трябва да го изтеглите и инсталирате. Когато е готово, той автоматично добавя опции за сигурно изтриване към менюто с десния бутон на Windows .

В допълнение към опциите на контекстното меню, интерфейсът на Eraser също ви позволява да създавате планирани задачи за изтриване. Тази функция е удобна в случай, че работите с данни, които искате да бъдат изтривани редовно.
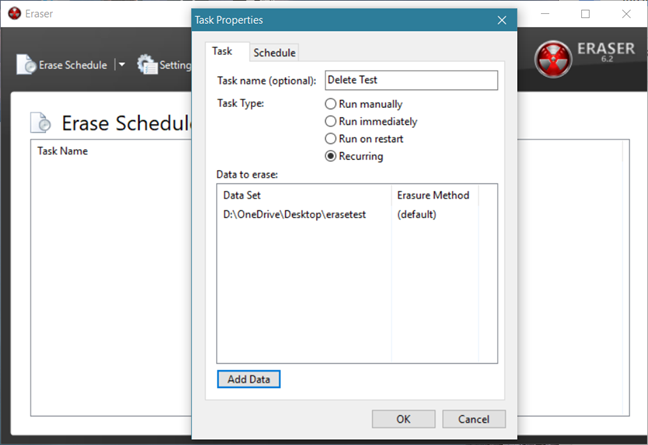
Въпреки че поддържа 13 различни метода за изтриване, този, който използва по подразбиране, е стандартът на Gutmann . Този метод презаписва изтритите файлове 35 пъти, което означава, че в зависимост от броя на файловете, които изтривате, процесът може да отнеме известно време.

Сега беше време да проверим колко добре се представя Eraser . Така че стартирахме Recuva в изтритата папка. Резултатът беше, че нито един от изтритите файлове не можеше да бъде възстановен.
Изтегляне: (Download: )Гумичка(Eraser)
2. Алтернативен шредер на файлове
Alternate File Shredder е малко приложение, което ви позволява да изтривате за постоянно файлове. Интерфейсът му е прост и лесен за разбиране и ако изберете тази опция по време на процеса на инсталиране, приложението добавя и опция за изтриване на Send to File Shredder към менюто с десния бутон на мишката от Windows . Alternate File Shredder ви позволява да изтривате както отделни файлове, така и цели папки.

Alternate File Shredder предлага само един метод за изтриване: произволно записване на данни. Можете обаче да изберете колко пъти изтритите файлове да се презаписват. Можете също да изберете да раздробявате имена на файлове, така че да се изтрие не само съдържанието на файловете, но и имената им.

Когато процесът на изтриване приключи, стартирахме Recuva и проверихме дали някой от файловете може да бъде възстановен. Recuva успя да намери 113 от изтритите файлове и може да възстанови 109 от тях. Въпреки това, нито един от възстановените файлове не можеше да бъде използван, тъй като всички бяха повредени.

Изтегляне: (Download: )алтернативен шредер на файлове(Alternate File Shredder)
3. Moo0 File Shredder
Moo0 File Shredder е леко приложение с минималистичен потребителски интерфейс. След като го стартирате, всичко, което трябва да направите, е да плъзнете и пуснете всеки файл или папка, които искате да изтриете за постоянно. За съжаление, Moo0 File Shredder не добавя никаква опция за изтриване към менютата с десния бутон на мишката на Windows и също така се опитва да обедини някои „Допълнителни безплатни инструменти(Tools) “ по време на инсталацията си. Не забравяйте да премахнете отметката от тази опция по време на инсталацията.

По подразбиране интерфейсът ви позволява да изберете метода на изтриване, който да използвате. Ако натиснете бутона Подробно описание(Detailed Description) , прозорецът на програмата се разширява и ви позволява да видите повече подробности за всеки от наличните методи. Moo0 File Shredder предлага 4 алгоритма за изтриване, включително Gutmann .

Когато стартирахме Recuva , за да проверим дали някой от изтритите файлове може да бъде възстановен, с радост открихме, че всички те са изтрити за постоянно.
Изтегляне: (Download:) Moo0 File Shredder
4. Freeraser
Freeraser е друго приложение, предназначено да ви помогне да изтриете сигурно файлове. Интерфейсът му е изключително минималистичен: това е просто кошче за боклук.

Ако обаче щракнете с десния бутон върху него, се отваря контекстно меню, което ви предлага повече опции. Бихме искали също Freeraser да има опция за изтриване в контекстните менюта на Windows . За съжаление не е така.

Здравият разум и официалната документация ни казват, че да изтрием файлове или папки; достатъчно е да плъзнете и пуснете такива елементи върху иконата на Freeraser . Въпреки това, на нашия лаптоп с Windows 10 тази функция не работи, така че трябваше да използваме менюто на приложението, за да изберем набора от файлове, които искахме да изтрием. След като изберете файловете за изтриване и потвърдите действието, кошчето на Freeraser се променя, така че да знаете, че процесът на изтриване е започнал. Freeraser предлага 3 алгоритма за раздробяване, включително 35 прохода, метод на Гутман .(Gutmann)

След като всички файлове бяха надеждно изтрити, рестартирахме Recuva , за да видим дали някой от тях все още може да бъде възстановен. За щастие не беше така.
Изтегляне: (Download: )Freeraser
5. File Shredder
File Shredder е друга програма, предназначена да ви помогне да изтриете файлове за постоянно. Интерфейсът му е малко по-сложен от повечето други програми, включени в нашия обзор. Въпреки това, той е лесен за използване и разбиране. Освен това File Shredder добавя опции за изтриване в менютата с десен бутон на Windows .

За да изтриете файлове или папки с File Shredder , можете да ги плъзнете и пуснете в неговия интерфейс или да използвате един от бутоните Добавяне на файл(и)(Add File(s)) или Добавяне на папка . (Add Folder)File Shredder предлага 5 метода за изтриване, включително сложния метод на Gutmann .

След като File Shredder изтри всеки файл от нашата тестова папка, се опитахме да ги възстановим с помощта на Recuva . Въпреки това, нито един от изтритите файлове не може да бъде възстановен.
Изтегляне: (Download: )File Shredder
6. WipeFile
WipeFile е лека, преносима гума за изтриване на файлове с лесен за разбиране потребителски интерфейс. Най-бързият начин, по който можете да изберете кои файлове или папки искате да изтриете за постоянно, е да ги плъзнете и пуснете в неговия прозорец. WipeFile предлага четиринадесет различни метода за премахване на данни, включително метода на Гутман(Gutmann) .

Когато стартирахме Recuva , за да проверим дали някой от изтритите файлове може да бъде възстановен, не можахме да намерим нито един и това е отличен резултат.
Изтегляне: (Download: )WipeFile
7. BitKiller
BitKiller е още един малък преносим инструмент, който ви позволява да изтривате за постоянно файлове от вашите Windows устройства. Неговият потребителски интерфейс е прост и ясен и ви предлага пет различни метода за презаписване на данни. Методът на Гутман(Gutmann) също присъства, така че това е нещо добро.

След като използвахме BitKiller , за да изтрием всички файлове в нашата тестова папка, се опитахме да ги възстановим с помощта на Recuva . Добра новина: нито един от изтритите файлове не може да бъде възстановен.
Изтегляне: (Download: )BitKiller
8. DP Wipe
DP Wipe се предлага с прост потребителски интерфейс, който поддържа плъзгане и пускане и предлага само няколко опции. Въпреки това, той може да използва шест различни метода за изтриване на данни и Гутман(Gutmann) е един от тях.

След като DP Wipe приключи изтриването, стартирахме Recuva в изтритата папка. Резултатът беше, че нито един от изтритите файлове не можеше да бъде възстановен.
Изтегляне: (Download: )DP Wipe
Най-добрата безплатна гума за изтриване на файлове за Windows е:
По-долу можете да видите таблица, която създадохме, за да получите по-добра картина на нашите открития.

Ако погледнете числата и функциите, които всяка програма предлага; победителят веднага се откроява. От всички безплатни приложения, които тествахме в този обзор, Eraser е най-добрият уред за раздробяване на файлове.
В сравнение с другите приложения, Eraser предлага един от най-широките избори от алгоритми за изтриване и най-добрия потребителски интерфейс, както и повече опции за конфигурация. Всички други програми изостават в сравнение с Eraser . Единственият, който предлага още повече алгоритми, е WipeFile , но не съответства на Eraser по отношение на потребителския интерфейс. Останалите дори не се доближават до броя на включените методи за изтриване, дори ако някои от тях предлагат най-добрите в тази област на работа: алгоритмите на Gutmann и DoD .
Други работят достатъчно добре, но им липсват опции за контекстно меню (включително WipeFile ), които извършват цялото изтриване много по-бързо и по-удобно.
Заключение
Надяваме се, че нашият безплатен сборник за унищожаване на файлове е бил полезен. Дори и да не използвате такава програма редовно, няма да ви пречи да имате готова такава на вашето устройство с Windows . Никога не знаете кога трябва да се уверите, че някои файлове са изтрити за постоянно, без шанс за възстановяване. Още повече, ако работите на компютър, който споделяте с други.
Related posts
Прегледайте ESET Smart Security Premium: Пълна защита за вашите компютри
Прегледайте ESET Internet Security: Мощен и лесен за използване! -
Сигурност за всички - Преглед на NordVPN
Сигурност за всички - прегледайте Bullguard Premium Protection
Сигурност за всички - прегледайте McAfee Total Protection
Най-добрите функции на Windows 11: 8 страхотни неща за него -
13 най-добри неща за Windows 10
Сигурност за всички - Преглед на Sophos Home
Получете защита срещу софтуер за рансъмуер с контролиран достъп до папки на Windows 10
Как да изтеглите Windows и Office ISO файлове (всички версии)
Помощник за актуализиране на Windows 10: Надстройте до май 2021 г. Актуализация днес!
Как да изчистите бисквитките на Firefox в Windows и macOS -
Как да зададете разрешения за приложения в Windows 10 -
Как да деактивирате рекламите в Windows 11 -
Как да създадете устройство за възстановяване на USB Memory Stick в Windows 8 и 8.1
Сигурност за всички - Преглед на Comodo Internet Security Complete 10
11 Топ безплатни стартиращи антивирусни спасителни дискове за компютри с Windows
Как да отворите командния ред, когато Windows не се стартира (3 начина)
Инструмент за създаване на медии на Windows 10: Създайте USB флаш за настройка или ISO
Сигурност за всички - прегледайте Kaspersky Free Antivirus
