7 начина да коригирате замръзването и изоставането на PS4 (PlayStation 4).
PlayStation 4 или PS4 е конзола за домашни видеоигри от осмо поколение, разработена от Sony Interactive Entertainment . Първата му версия беше пусната през 2013 г., а най-новата му версия, PS4 Pro , е в състояние да работи с най-новите игри в 4K резолюция при по-бързи кадри. В днешно време(Nowadays) PS4 е(PS4) в тенденция и се конкурира с Xbox One на Microsoft .
Въпреки че PS4 е силно и интелигентно устройство, могат да възникнат някои проблеми, които могат да бъдат досадни, особено когато се появят в средата на игра. От многото проблеми, замръзването и изоставането са често срещаните. Това включва замразяване и изключване на конзолата по време на игра, замразяване на конзолата по време на инсталацията, забавяне на играта и т.н.

За това може да има различни причини, някои от които са дадени по-долу.
- Дефектните твърди дискове,
- Няма място на твърдия диск,
- Бавна интернет връзка,
- Дефектен(Faulty) хардуер или остарял фърмуер,
- Грешки и проблеми във фърмуера,
- Лоша вентилация,
- Препълнен или запушен кеш,
- Претрупана или неизправна база данни,
- Прегряване и
- Софтуерна грешка.
Каквато и да е причината(ите) зад замръзването или изоставането на PlayStation 4 , винаги има начин за отстраняване на всеки проблем. Ако търсите такива решения, продължете да четете тази статия. В тази статия са предоставени няколко метода, с помощта на които можете лесно да отстраните проблема с изоставането и замръзването на вашия PS4.
7 начина да коригирате проблема със замръзването и изоставането на PS4(7 Ways to Fix PS4’s freezing and lagging problem)
Замръзването и изоставането(Lagging) на PlayStation 4 може да бъде причинено от всеки хардуерен или софтуерен проблем. Преди да опитате какъвто и да е метод, първо рестартирайте конзолата си PS4 , за да я обновите. За да рестартирате PS4 , следвайте тези стъпки.
1. На вашия PS4 контролер натиснете и задръжте бутона за захранване(power) . Ще се появи следният екран.

2. Щракнете върху Изключване на PS4(Turn Off PS4) .

3. Изключете захранващия кабел на PS4 , когато лампичката изгасне на конзолата.
4. Изчакайте около 10 секунди.
5. Включете захранващия кабел обратно в PS4 и щракнете върху бутона PS на вашия контролер, за да включите PS4 .
6. Сега опитайте да играете игри. Може да работи гладко, без проблеми със замръзване и изоставане.
Ако горният метод не работи, следвайте методите по-долу, за да отстраните проблема си.
1. Проверка на твърдия диск(1. Checking the hard drive )
Може да сте изправени пред проблем със замръзване и изоставане във вашия PS4 поради дефектен твърд диск, тъй като дефектното устройство може да забави системата. Затова винаги се препоръчва да проверявате твърдия си диск. Твърдият диск може да има проблеми, ако чуете някакъв необичаен шум или се сблъскате с някакво необичайно поведение в или около гнездото за твърдия диск. Възможно е също така твърдият диск да не е здраво прикрепен към вашия PS4 . Ако се сблъскате с подобно необичайно поведение, препоръчително е да смените твърдия диск.
За да проверите дали твърдият диск е здраво прикрепен към PS4 или има някаква физическа повреда по него и за да смените твърдия диск, следвайте тези стъпки.
1. Изключете напълно PS4 , като натиснете бутона за захранване и задръжте за поне 7 секунди, докато чуете два бипкащи звука, които ще потвърдят, че PS4 е изключен напълно.
2. Изключете захранващия кабел и всички други кабели, ако има такива, свързани към конзолата.
3. Издърпайте твърдия диск навън и настрани, отляво на системата, за да го извадите.
4. Проверете дали твърдият диск е правилно поставен върху капака на гнездото си и дали е правилно завинтен към платката.
5. Ако откриете някаква физическа повреда на твърдия диск и трябва да го смените, извадете винта от платката и сменете стария твърд диск с нов.
Забележка:(Note: ) Премахването на отделението за твърд диск или смяната на твърдия диск включва разглобяване на устройството. Така че, трябва да бъдете предпазливи. Освен това, след като смените твърдия диск, трябва да инсталирате нов системен софтуер на този нов твърд диск.
След като изпълните горните стъпки, проверете дали PS4 замръзва или изостава.
2. Актуализирайте PS4 приложенията и самата PS4(2. Update the PS4 applications and the PS4 itself)
PS4 може(PS4) да замръзва и изостава, защото не е актуализиран до най-новата версия. Така че, като актуализирате приложенията за PS4 и инсталирате най-новата версия на PS4 , проблемът може да бъде отстранен.
За да актуализирате приложенията за PS4 , изпълнете следните стъпки:
1. На началния екран на PS4 маркирайте приложението, което трябва да бъде актуализирано.
2. Натиснете бутона Опции(Options) на вашия контролер.
3. Щракнете върху Проверка за актуализации(Check for Updates) от менюто, което се показва.

4. Следвайте инструкциите на екрана, за да изтеглите и инсталирате наличните актуализации за това приложение.
5. След като всички актуализации са инсталирани, рестартирайте своя PS4 .
6. По същия начин актуализирайте другите PS4 приложения.
За да актуализирате PS4 до най-новата му версия, изпълнете следните стъпки:(To update the PS4 to its latest version, follow these steps:)
1. Вземете USB флаш с поне 400MB свободно място и трябва да е правилно
2. Вътре в USB създайте папка с името PS4 и след това подпапка с името UPDATE .
3. Изтеглете най-новата актуализация за PS4 от дадения линк: https://www.playstation.com/en-us/support/system-updates/ps4/
4. След като актуализациите бъдат изтеглени, копирайте изтеглената актуализация в току-що създадената папка UPDATE в USB.
5. Изключете конзолата.
6. Сега поставете USB паметта в един от обърнатите напред USB портове на PS4.
7. Натиснете бутона за захранване и го задръжте за поне 7 секунди, за да влезете в сейфа m
8. В безопасен режим ще видите екран с 8 опции(8 options) .

9. Щракнете върху Актуализиране на системния софтуер.(Update System Software.)

10. Завършете по-нататъшния процес, като следвате инструкциите на екрана. След като процесът приключи, рестартирайте PS4 .
След като изпълните горните стъпки, проверете дали PS4 изостава и замръзва или не.
3. Освободете дисковото пространство(3. Free up the disk space )
Възможно е вашият PS4 да е изправен пред проблеми със замръзване и изоставане поради липса или много малко останало място на твърдия диск. Малко(Little) или никакво пространство създава малко или никакво място за правилното функциониране на системата и причинява забавяне. Като освободите малко място във вашия твърд диск, скоростта на системата ще се подобри и по този начин PS4 няма да се сблъсква отново с проблеми със замръзване и изоставане.
За да освободите малко място на вашия твърд диск, изпълнете следните стъпки:
1. Придвижете се до Настройки(Settings) от главния екран на PS4.

2. Под настройките щракнете върху System Storage Management .

3. Ще се появи екран с четири категории: Приложения(Applications) , Галерия за заснемане(Capture Gallery) , Запазени данни от приложения, (Application Saved Data,) Теми(Themes) , заедно с пространството, което тези категории са заели във вашия твърд диск.

4. Изберете категорията, която искате да изтриете.
5. След като категорията е избрана, натиснете бутона Опции(Options) на вашия контролер.
6. Щракнете върху опцията Изтриване(Delete) от менюто, което се показва.
Забележка:(Note:) Препоръчително е да изтриете запаметените данни от приложението(Application Saved Data) , както и да съдържат повредени данни.
След като изпълните горните стъпки, може да имате малко място в системата си и проблемът със замразяването и изоставането на PS4 може да бъде отстранен.
Прочетете също: (Also Read:) 7 начина за коригиране на сривове на PUBG на компютър(7 Ways to Fix PUBG Crashes on Computer)
4. Възстановете базата данни на PS4(4. Rebuild the PS4 database )
Базата данни на PS4 се запушва с течение на времето, което я прави неефективна и бавна. Също така, с времето, когато съхранението на данни се увеличава, базата данни се поврежда. В този случай може да се наложи да възстановите базата данни PS4 , тъй като това значително ще повиши производителността на конзолата и определено ще намали проблема с изоставането и замръзването.
Забележка:(Note:) Възстановяването на базата данни може да отнеме много време в зависимост от типа PS4 и съхранението на данни.
За да възстановите базата данни PS4 , следвайте тези стъпки:
1. Изключете напълно PS4 , като натиснете и задържите бутона за захранване за най-малко 7 секунди, докато не чуете два звукови сигнала.
2. Стартирайте PS4 в безопасен режим, като натиснете и задържите бутона за захранване за около 7 секунди, докато чуете втория звуков сигнал.
3. Свържете вашия DualShock 4 контролер чрез USB кабел към PS4 , тъй като Bluetooth остава неактивен в сейфа m
4. Натиснете бутона PS на контролера.
5. Сега ще влезете в безопасен режим и ще се появи екран с 8 опции.

6. Щракнете върху опцията Rebuild Database .
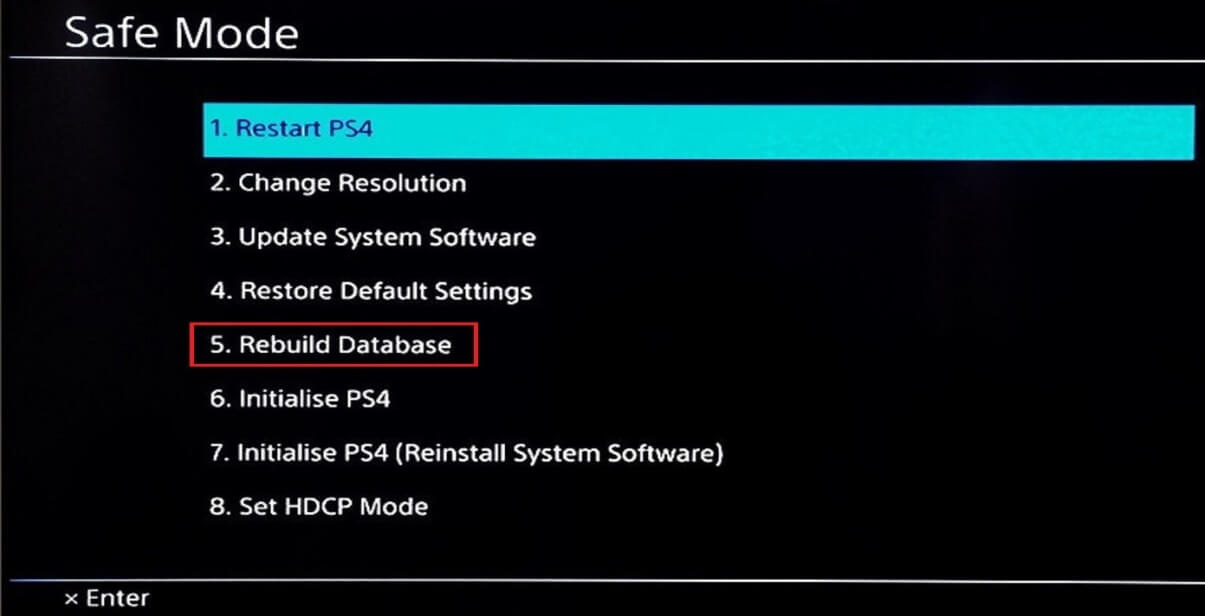
7. Възстановена база данни ще сканира устройството и ще създаде база данни за цялото съдържание на устройството.
8. Изчакайте процеса на възстановяване да завърши.
След като процесът на възстановяване приключи, опитайте да използвате PS4 отново и проверете дали проблемите със замразяването и изоставането са отстранени или не.
5. Проверете интернет връзката(5. Check the internet connection)
PS4 е онлайн игра. Така че, ако имате бавна интернет връзка, тя определено ще замръзне и ще изостава. За да работите гладко с PS4 с най-доброто игрово изживяване, трябва да имате много добра интернет връзка. Така че, като проверите интернет връзката, може да разберете дали интернет е причината за замразяването и изоставането на вашия PS4 .
За да проверите интернет връзката, изпълнете тези стъпки.
1. Ако използвате Wi-Fi, рестартирайте своя Wi-Fi рутер и модема и проверете дали работи сега.
2. За да увеличите производителността на Wi-Fi , купете усилвател на Wi-Fi сигнала и преместете PS4 конзолата към рутера.
3. Свържете своя PS4 към Ethernet вместо към Wi-Fi , за да имате по-добра скорост на мрежата. За да свържете PS4 към Ethernet, изпълнете следните стъпки:
а. Свържете(Connect) вашия PS4 към LAN кабела.
б. Придвижете се до Настройки(Settings) от главния екран на PS4.

° С. Под настройките щракнете върху Мрежа.(Network.)

д. Под мрежата щракнете върху Настройка на интернет връзка.(Set Up Internet Connection.)

д. Под него ще намерите две опции за свързване с интернет. Изберете Използване на LAN кабел.(Use a LAN Cable.)
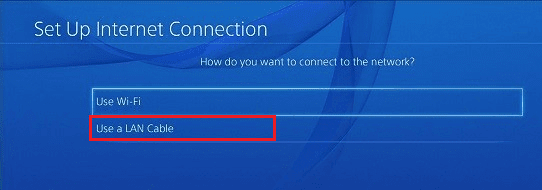
е. След това ще се появи нов екран. Изберете Custom и въведете мрежовата информация от вашия интернет доставчик(ISP) .
ж. Щракнете върху Напред.(Next.)
з. Под прокси сървъра изберете Не използвай.(Do Not Use.)
и Изчакайте промените да се актуализират.
Когато видите, че настройките за интернет са актуализирани на екрана ви, опитайте отново да използвате PS4 и проверете дали сега работи добре.
4. Настройте пренасочване на портове на вашия модем рутер, за да имате по-добра интернет връзка. Можете да настроите пренасочване на портове, като следвате тези стъпки:
а. Преди всичко проверете IP адреса, (IP address,) потребителското име(username) и паролата(password) на вашия безжичен рутер.
б. Отворете всеки браузър и въведете IP адреса на безжичния рутер в него и натиснете бутона за въвеждане.
° С. Ще се появи екранът по-долу. Въведете потребителското име и паролата и кликнете върху Вход(Login)
д. Потърсете(Look) настройките за пренасочване на портове в секцията за пренасочване на портове.
д. След като влезете в настройките за пренасочване на портове, въведете IP адреса на вашия PS4 , който можете да получите, като отидете до пътя по-долу на вашия PS4 :
Settings -> Network -> View Connection status
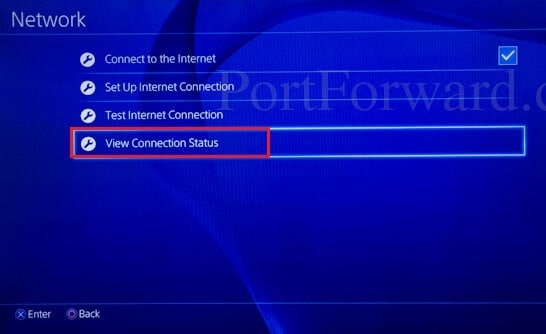
е. Добавете UDP и TCP персонализирани портове за препращане за следните номера: 80, 443, 1935, 3478, 3479, 3480 .
ж. Използвайте NAT тип 2(NAT Type 2) вместо 1 .
з. Приложете промените.
Сега опитайте да използвате PS4 и вижте дали неговата производителност се е подобрила сега и проблемът ви със замразяването и изоставането е отстранен.
6. Инициализирайте PS4(6. Initialize the PS4 )
За да инициализирате PS4 , следвайте тези стъпки.
1. Придвижете се до Настройки(Settings) от главния екран на PS4.
2. Под настройките щракнете върху Инициализация(Initialization) .

3. Под инициализацията щракнете върху Initialize PS4 .

4. Ще видите две опции: Бързо(Quick) и Пълно(Full) . Изберете Пълен.(Full.)
5. Следвайте инструкциите на екрана, за да завършите процеса.
6. След процеса на инициализация възстановете всичките си архивни данни и инсталирайте отново всички игри и приложения.
След като изпълните горните стъпки, използвайте PS4 отново и проверете дали проблемите със замразяването и изоставането са отстранени или не.
7. Обадете се на екипа за поддръжка на клиенти на PS4(7. Call the customer support of the PS4 )
След като изпробвате всички горепосочени методи, ако проблемът със замръзването и изоставането на вашия PS4 продължава да съществува, има вероятност проблемът да е в хардуера и може да се наложи да го промените или поправите. За да направите това, трябва да се свържете с поддръжката на клиенти на PS4 . Те ще ви помогнат да замените или поправите дефектния PS4 , така че проблемът ви да бъде отстранен.
Забележка:(Note: ) Ето няколко допълнителни мерки, които можете да разгледате, за да гарантирате, че вашият PS4 няма да замръзне или изостава.
1. Ако сте изправени пред проблем със замръзване на диска с играта, свържете се с търговеца, от който сте го закупили.
2. Осигурете достатъчно вентилация за системата.
3. Просто рестартирането на системата често работи.
Препоръчително: (Recommended:) Поправете безжичния Xbox One контролер изисква ПИН за Windows 10(Fix Wireless Xbox One controller requires a PIN for Windows 10)
Надяваме се(Hopefully) , че с помощта на някой от горните методи проблемите със замръзването и изоставането на вашия PS4 ще бъдат отстранени.
Related posts
Поправете PS4 (PlayStation 4) да се изключва от само себе си
10 начина да коригирате Google Photos, които не се архивират
8 начина да коригирате видеообаждането в Instagram, което не работи
7 начина да коригирате имейл, заседнал в изходящата кутия на Gmail
3 начина за коригиране на открита грешка при наслагване на екрана на Android
Коригирайте Spotify Web Player, който не работи (Ръководство стъпка по стъпка)
14 начина да коригирате 4G, който не работи на Android
11 съвета за отстраняване на неработещ проблем с Google Pay
Как да поправите, че не е намерена камера в Google Meet (2022)
Поправете началната страница на Facebook да не се зарежда правилно
Как да поправите проблеми с Facebook Messenger
3 начина за споделяне на Wi-Fi достъп без разкриване на парола
3 начина за премахване на слайдшоу от всеки уебсайт
3 начина за комбиниране на множество презентационни файлове на PowerPoint
Поправете проблеми с macOS Big Sur (13 отстранени проблема)
Поправете Facebook Messenger, чакащ грешка в мрежата
Поправете това, че Discord Go Live не се появява
8 начина да увеличите аудиторията на страницата си във Facebook
10 най-добри начина да защитите компютъра си от деца
Discord не се отваря? 9 начина за поправяне
