7 начина да коригирате имейл, заседнал в изходящата кутия на Gmail
Gmail е лесна за използване и удобна имейл услуга, която ви позволява да изпращате и получавате имейли във вашия акаунт в Gmail . Gmail има нещо повече от просто изпращане на имейли. Имате възможност да запазите чернови на имейли и да ги изпратите по-късно. Но понякога, когато се опитате да изпратите имейл, те се забиват в изходящата кутия(Outbox) и Gmail може да го постави на опашка за изпращане по-късно. Имейлите, които се забиват в изходящата кутия(Outbox) , могат да бъдат досаден проблем, когато се опитвате да изпратите някои важни имейли. Ето защо, за да ви помогнем, ние изготвихме малко ръководство, което можете да следвате, за да коригирате имейлите, останали в изходящата кутия на Gmail.( fix emails stuck in the outbox of Gmail.)

7 начина(Ways) да коригирате имейл, заседнал(Fix Email Stuck) в изходящата кутия(Outbox) на Gmail
Какви са причините имейлите да се забиват в изходящата кутия на Gmail?(What are the reasons behind emails getting stuck in the outbox of Gmail?)
Може да сте се сблъскали с този проблем, когато се опитате да изпратите имейл, но те се забиват в изходящата поща(Outbox) и Gmail поставя на опашката пощата за изпращане по-късно. Въпросът е защо се случва това? Е(Well) , може да има няколко причини, поради които можете да се сблъскате с този проблем. Някои от тези често срещани причини са както следва.
- Имейлът може да има голям прикачен файл, който надвишава ограничението.
- Възможно е да имате нестабилна интернет връзка.
- Проблемът може да възникне поради неправилна конфигурация на настройките на вашия акаунт.
Коригирайте имейлите, останали в изходящата поща, поставени на опашка и не се изпращат в Gmail(Fix emails stuck in Outbox queued and not sending in Gmail)
Изброяваме възможните решения за коригиране на имейли, останали в изходящата кутия на Gmail. (We are listing the possible solutions to fix emails stuck in the Outbox of Gmail.)Следвайте тези методи и проверете кой работи за вас:
Метод 1: Проверете размера на файла(Method 1: Check file size)
Ако изпращате имейл с прикачен файл, като документи, видеоклипове, PDF файлове(PDFs) или снимки. След това, в тази ситуация, трябва да се уверите, че размерът на файла не надвишава ограничението от 25 GB(file size does not exceed the limit of 25 GB) . Gmail позволява на потребителите да изпращат имейл с прикачени файлове в рамките на ограничението за размер от 25 GB.
Следователно имейлът може да остане заседнал в Изходящата кутия(Outbox) , ако надвишите ограничението за размер на файла. Въпреки това, ако искате да изпратите имейл с голям прикачен файл, тогава можете да качите файла в Google Drive и да изпратите връзката към устройството във вашия имейл.
Метод 2: Проверете дали имате стабилна интернет връзка(Method 2: Check whether you have a stable internet connection)
Понякога имейлът ви може да заседне в изходящата кутия(Outbox) на Gmail , ако имате нестабилна интернет връзка. Ако имате бавна или нестабилна интернет връзка, Gmail може да не е в състояние да комуникира правилно със своите сървъри и ще постави имейла ви на опашка в Изходящата кутия(Outbox) , за да го изпрати по-късно.
Ето защо, за да коригирате имейлите, останали в изходящата поща, поставени на опашка и не изпращани в Gmail,(fix emails stuck in Outbox queued and not sending in Gmail,) трябва да сте сигурни, че имате стабилна интернет връзка. Можете да проверите вашата интернет връзка, като извършите тест за скорост, като използвате приложение за тест на скорост на трета страна. Освен това можете също да проверите връзката, като прегледате нещо в мрежата или като използвате приложение, което изисква интернет.
Можете да изключите и включите отново захранващия кабел на вашия рутер, за да обновите вашата Wi-Fi връзка.
Метод 3: Проверете дали Gmail не е в офлайн режим(Method 3: Check whether Gmail is not on Offline mode)
Gmail предлага функция, която ви позволява да търсите, отговаряте и дори да преминавате през имейлите, дори когато сте офлайн. Gmail автоматично изпраща имейлите, когато се върнете онлайн. Офлайн(Offline) режимът може да бъде удобна функция за някои потребители. Тази функция обаче може да е причината вашите имейли да заседнат в изходящата кутия(Outbox) на Gmail . Ето защо, за да коригирате имейла, заседнал в изходящата кутия(Outbox) на Gmail , уверете се, че сте деактивирали офлайн режима в Gmail .
1. Насочете се към Gmail на вашия уеб браузър на настолен компютър или лаптоп(desktop or laptop) .
2. Влезте в акаунта си,(Log in to your account) като въведете вашето потребителско име и парола.
3. След като успешно влезете в акаунта си, трябва да щракнете върху „ иконата на зъбно колело(Gear icon) “ в горния десен ъгъл на екрана.

4. Щракнете върху „ Вижте всички настройки(See all settings) “.

5. Отидете на раздела Офлайн(Offline ) от панела в горната част.

6. Накрая премахнете отметката(untick ) от квадратчето до опцията „ Активиране на офлайн режим(Enable offline mode) “ и щракнете върху Запазване на промените(Save Changes) .
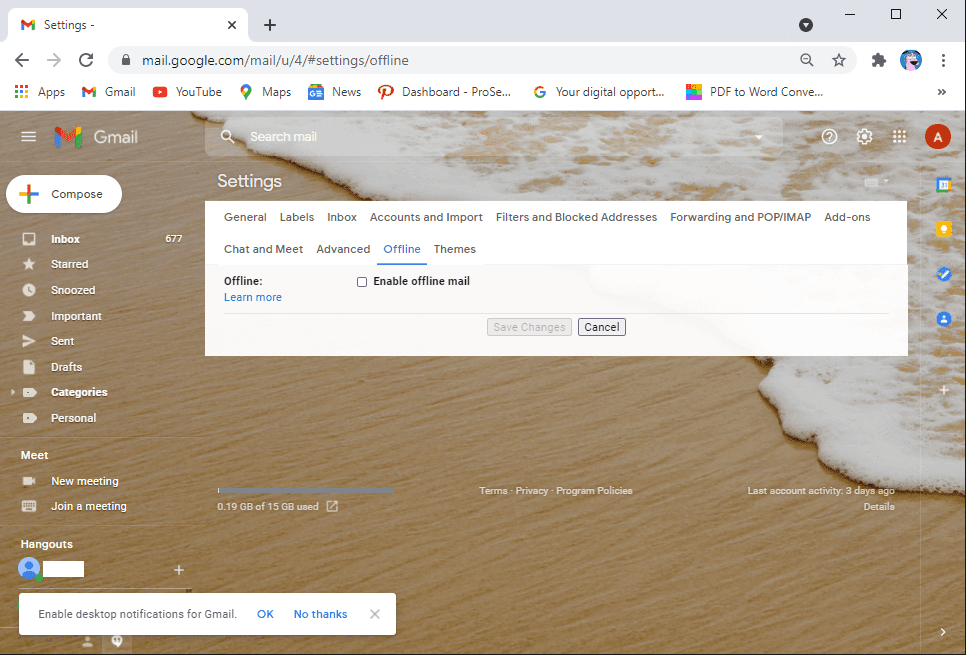
Сега можете да опресните уебсайта и да опитате да изпратите имейлите в Изходящата кутия(Outbox) , за да проверите дали този метод е успял да коригира изходящите имейли в Gmail, маркирани като на опашка.(fix Gmail outgoing emails marked as queued.)
Метод 4: Изчистете кеша и данните от приложението(Method 4: Clear cache and app data)
Понякога кешът и данните на приложението може да претоварват паметта и да накарат имейлите да заседнат в Изходящата кутия(Outbox) . Следователно, за да коригирате имейлите да не се забиват в изходящата кутия(Outbox) , можете да изчистите кеша на приложението.
На Android(On Android)
Ако използвате Gmail на устройството си с Android , можете да изпълните следните стъпки, за да изчистите кеша на приложението:
1. Отидете до настройките(Settings) на вашето устройство.
2. Отидете на Приложения(Apps) и след това докоснете Управление на приложения(Manage apps) .

3. Намерете и отворете Gmail(open Gmail) от списъка с приложения.
4. Докоснете Изчистване на данни(Clear data ) от долната част на екрана.

5. Сега изберете Изчистване на кеша(Clear cache) и щракнете върху OK .

On Computer/Laptop
Ако използвате Gmail в браузъра си Chrome на компютър или лаптоп, тогава можете да изпълните следните стъпки, за да изчистите кеша на Gmail в Chrome :
1. Отворете браузъра Chrome(Chrome) и кликнете върху трите вертикални точки(three vertical dots) в горния десен ъгъл на екрана и отидете на Настройки( Settings) .
2. Щракнете върху раздела Поверителност и настройки(Privacy and Settings) от панела вляво.
3. Сега отидете на Бисквитки ( Cookies) и други данни за сайта(and other site data) .

4. Щракнете върху Вижте всички бисквитки и данни за сайта(See all cookies and site data) .

5. Сега потърсете имейл( mail) в лентата за търсене в горния десен ъгъл на екрана.
6. Накрая щракнете върху иконата за кошче(bin icon) до mail.google.com , за да изчистите кеша на Gmail от браузъра.

След като изчистите кеша, можете да опитате да изпратите имейлите от Изходящата кутия(Outbox) и да проверите дали този метод е успял да коригира имейла, заседнал в Gmail .
Метод 5: Актуализирайте приложението Gmail(Method 5: Update the Gmail app)
Възможно е да използвате стара версия на приложението на устройството си и това може да е причина имейлите ви да заседнат в Изходящата кутия(Outbox) . Старата версия на Gmail може да има бъг или грешка, която може да причини проблема, и приложението не може да комуникира със сървърите. Следователно, за да коригирате имейлите, които не се изпращат в Gmail , можете да проверите за налични актуализации на вашето устройство, като изпълните следните стъпки:
На Android(On Android)
Ако използвате Gmail на устройството си с Android , можете да следвате тези стъпки, за да проверите за актуализации:
1. Отворете Google Play Store и докоснете иконата на хамбургер(hamburger icon) в горния ляв ъгъл на екрана.
2. Отидете на Моите приложения и игри(My apps and games) .

3. Докоснете раздела Актуализации(Updates) от панела в горната част.
4. Накрая ще видите наличните актуализации за Gmail. Докоснете „ Актуализиране(Update) “, за да инсталирате новите актуализации.
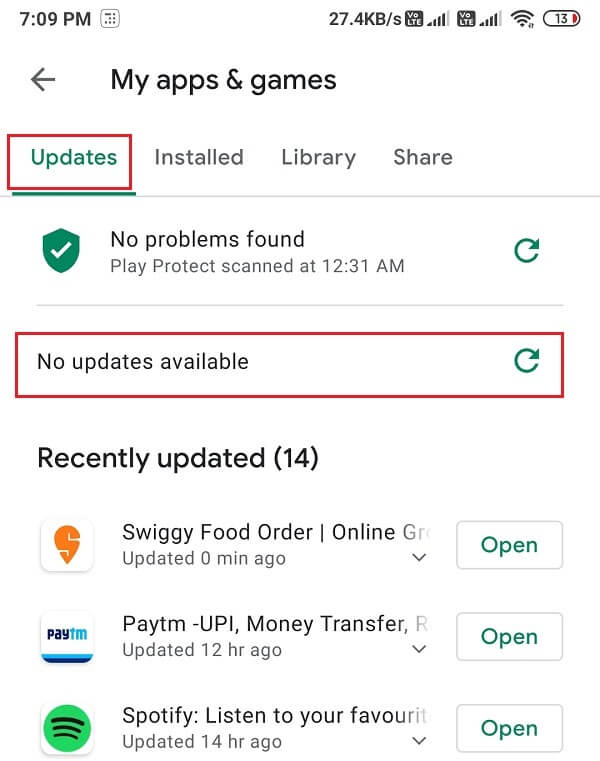
След като актуализирате приложението, можете да опитате да изпратите имейлите от Изходящата кутия(Outbox) .
На iOS(On iOS)
Ако сте потребител на iPhone, можете да следвате тези стъпки, за да проверите за налични актуализации:
- Отворете App Store на вашето устройство.
- Докоснете раздела Актуализации(Updates) от долната част на екрана.
- Накрая проверете дали има налични актуализации за Gmail . Докоснете (Tap)Актуализация(Update) , за да инсталирате новите актуализации.
Метод 6: Активирайте опцията за разрешаване на използване на фонови данни(Method 6: Enable the allow background data usage option)
Ако използвате мобилни данни като своя интернет връзка, тогава е възможно режимът за пестене на данни да е активиран на вашето устройство, което може да ограничи Gmail да използва мобилните ви данни за изпращане или получаване на имейли. Следователно, за да коригирате имейла, заседнал в проблема с изходящата кутия(Outbox) , можете да активирате опцията за разрешаване на използване на фонови данни на вашето устройство с Android .
На Android (On Android )
Ако използвате приложението Gmail на устройството си с Android , можете да следвате тези стъпки, за да активирате опцията за разрешаване на използване на данни във фонов режим:
1. Отворете Настройки(Settings) на вашето устройство.
2. Отидете в раздела Приложения(Apps) , след което докоснете Управление на приложения( Manage apps) .

3. Намерете(Locate) и отворете Gmail от списъка с приложения, които виждате на екрана. Докоснете Използване на данни(Data usage) .
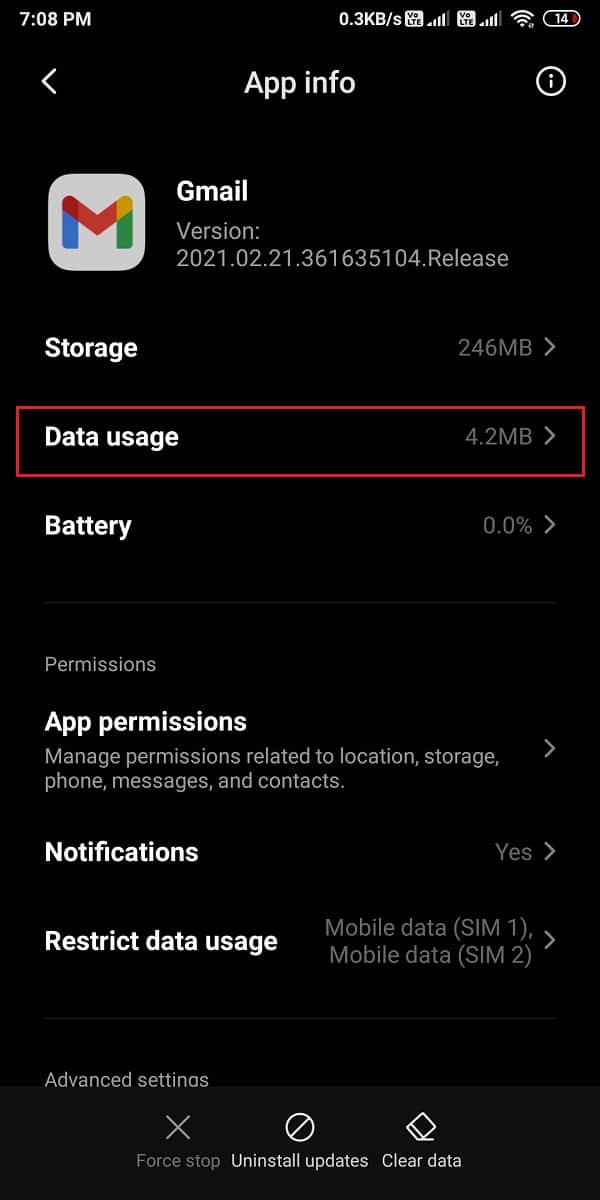
4. Накрая превъртете надолу и се уверете, че сте включили(turn on) превключвателя до Фонови данни(Background data) .

На iOS(On iOS)
Ако сте потребител на iOS, можете да следвате тези стъпки, за да активирате използването на фонови данни:
- Отидете до настройките(Settings) на вашето устройство.
- Отидете в раздела Мобилни данни(Mobile data) .
- Превъртете надолу и намерете приложението Gmail от списъка с приложения.
- Накрая включете превключвателя до Gmail(turn on the toggle next to Gmail) . Когато включите превключвателя, Gmail вече може да използва вашите клетъчни данни за изпращане или получаване на имейли.
След като разрешите използването на фонови данни, можете да опитате да изпратите имейлите, които са останали в Изходящата кутия(Outbox) .
Метод 7: Затворете работещите във фонов режим приложения(Method 7: Close background running apps)
Понякога затварянето на приложенията, работещи във фонов режим, може да ви помогне да решите проблема със блокирането на имейли в изходящата кутия(Outbox) . Следователно можете да затворите всички работещи приложения във фонов режим и след това да опитате да изпратите имейлите от Изходящата кутия(Outbox) .

Често задавани въпроси (ЧЗВ)(Frequently Asked Questions (FAQs))
Q1. Как да поправя изходящата си кутия в Gmail?(Q1. How do I fix my Outbox in Gmail?)
За да разрешите проблема с Gmail , можете да премахнете всички приложения, работещи във фонов режим, както и да изчистите кеша на приложението на вашето устройство.
Q2. Защо имейлите ми отиват в Изходящи и не се изпращат?(Q2. Why are my emails going to Outbox and not sending?)
Понякога имейлите може да отидат в Изходящата кутия(Outbox) и Gmail може да ги постави на опашка за изпращане по-късно, защото може да имате нестабилна интернет връзка или може да прикачите файл, който надвишава ограничението от 25 GB. Освен това проверете дали използвате най-новата версия на приложението на вашето устройство. Ако използвате стара версия на приложението, вероятно това е причината да се сблъскате с проблема.
Q3. Как да коригирам Gmail да не изпраща имейли?(Q3. How do I fix Gmail not sending emails?)
За да коригирате Gmail да не изпраща имейли, трябва да се уверите, че имате стабилна интернет връзка и не превишавате ограничението от 25 GB на прикачения файл. Можете да активирате опцията за използване на фонови данни на вашето устройство, ако използвате мобилните си данни като интернет връзка.
Q4. Как да изпратя имейл, който е заседнал в моята изходяща кутия?(Q4. How do I send an email that is stuck in my Outbox?)
За да изпратите имейл, който е заседнал във вашата изходяща поща(Outbox) , уверете се, че имате стабилна интернет връзка. Можете да обновите приложението или уебсайта и след това да опитате да изпратите имейлите от Изходящата кутия(Outbox) . Освен това се уверете, че прикачените файлове във вашия имейл са в рамките на ограничението за размер от 25 GB.
Препоръчва се:(Recommended:)
- Как да преоразмерите клавиатурата на телефон с Android(How to Resize Keyboard on Android Phone)
- Как да поправите грешка в опашката и неуспешна грешка в Gmail(How To Fix Gmail Queued And Failed Error)
- Поправете приложението Gmail, което не работи на Android(Fix Gmail app not working on Android)
- Какво се случва, когато блокирате някого в Snapchat?(What happens when you Block Someone on Snapchat?)
Надяваме се, че това ръководство е било полезно и сте успели да коригирате имейла, заседнал в изходящата кутия на Gmail(fix the email stuck in the outbox of Gmail) . Ако все още имате въпроси относно тази статия, не се колебайте да ги зададете в секцията за коментари.
Related posts
Комбинирайте всичките си имейл акаунти в една входяща кутия на Gmail
Припомнете си имейл, който не сте искали да изпратите в Gmail
8 начина да коригирате риска от Rain 2 мултиплейър да не работи
5 начина да коригирате акаунта в Gmail, който не получава имейли
7 начина да коригирате изображенията във Facebook, които не се зареждат
Коригирането на Instagram не ми позволява да следя никой проблем
6 начина да коригирате кода на грешка в Netflix M7121-1331-P7
Автоматично излизане от Gmail или Google акаунт (със снимки)
Как да поправите, че не е намерена камера в Google Meet (2022)
Поправете грешка в интернет в мобилните приложения на PUBG
6 начина за премахване на дубликати в Google Sheets
Как да изтеглите видео с Blob URL (най-добрите 3 начина)
3 начина за споделяне на Wi-Fi достъп без разкриване на парола
Поправете блокирането на компютъра при подготовката на Windows, не изключвайте компютъра си
Как да проверите имейл ID, свързан с вашия акаунт във Facebook
Поправете Facebook Messenger, чакащ грешка в мрежата
Не можете да се свържете с WhatsApp Web? Поправете WhatsApp Web, който не работи!
Отстранете проблеми с Facebook не се зарежда правилно
Поправете uTorrent, заседнал при свързване с партньори
2 начина за промяна на полетата в Google Docs
