7 бързи поправки, когато Minecraft продължава да се срива
Minecraft е игра с неограничени възможности(Minecraft is a game with unlimited possibilities) , особено ако добавите модификации в микса. За съжаление, понякога Minecraft продължава да се срива без обяснение.
Добрата новина е, че има множество начини да коригирате сривовете в Minecraft , така че да можете да отделите по-малко време за отстраняване на неизправности и повече време за пресъздаване на Звездата(Death Star) на смъртта във вашия персонализиран свят за оцеляване.

Как да поправите сривове в Minecraft(How to Fix Minecraft Crashes)
Има много причини Minecraft да се срине. Отстраняването на причината ви помага да разрешите проблема, но опитайте едно от тези възможни решения, ако не сте сигурни защо играта се срива.
1. Стартирайте Minecraft в официалния стартер(Launch Minecraft In The Official Launcher)
Можете да играете Minecraft чрез Twitch(through Twitch) или инструменти за управление на модове на трети страни. Ако имате сривове на тези платформи, опитайте да стартирате Minecraft чрез официалния стартер. Това ще стесни дали източникът на срива идва от самата игра или от стартера.
Ако все още се срине, премахнете всички инсталирани модове и стартирайте Minecraft в първоначалното му състояние. Въпреки че модификациите могат значително да разширят вашето преживяване в Minecraft , остарелите и несъвместими модификации могат да доведат до сривове.
2. Уверете се, че Minecraft е актуализиран(Make Sure Minecraft Is Updated)
Ако играете Minecraft през Windows Store , той трябва да се актуализира автоматично. Ако не, можете да го актуализирате ръчно.
- Отворете Microsoft Store .

- Изберете трите точки в горния десен ъгъл и изберете Изтегляния и актуализации.(Downloads and updates.)

- Изберете Получаване на актуализации(Get Updates) .
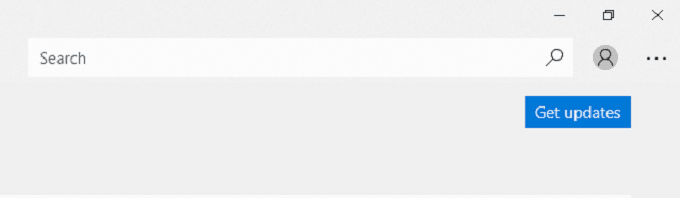
Ако има налични актуализации, те ще се изтеглят автоматично. Ако играете на Java изданието на Minecraft , ще получавате актуализации чрез стартовия панел на Minecraft . Те също трябва да се случват автоматично, освен ако вашата версия на Minecraft не е остаряла.
- Отворете Minecraft Launcher .

- Изберете стрелката надолу вляво от бутона за възпроизвеждане и изберете Най-новата версия.(Latest Release.)

- Изберете Игра.(Play.)
Трябва също така да се уверите, че играете официалната версия, а не моментна снимка. Докато снимките на Minecraft са чудесен начин за визуализация на предстоящо съдържание, понякога те могат да бъдат нестабилни и да доведат до сривове.
3. Рестартирайте вашия компютър(Restart Your PC)
Нека си го кажем: Повечето хора не изключват компютрите си толкова често, колкото би трябвало, вместо това избират да ги оставят в режим на заспиване. Ако Minecraft често се срива, опитайте да рестартирате компютъра си. Това може да реши много често срещани проблеми.
4. Актуализирайте драйверите на графичния процесор(Update Your GPU Drivers)
Minecraft не изглежда като визуално интензивна игра, но може да натовари малко вашата графична карта(graphics card) . Важно е да поддържате драйверите си актуални.
- Отворете диспечера на устройства(Device Manager) .

- Изберете Дисплей адаптери.(Display adapters.)

- Щракнете с десния бутон на вашата графична карта и изберете Актуализиране на драйвер.(Update driver.)

- Изберете Автоматично търсене на драйвери.(Search automatically for drivers.)

- Windows ще актуализира драйвера ви с всичко, което е налично. Ако няма налични драйвери за вашата графична карта, тя ще ви каже. Ако смятате, че имате нужда от актуализация, изберете Търсене за актуализирани драйвери (Search for updated drivers) в Windows Update.(on Windows Update.)

5. Актуализирайте Java(Update Java)
Ако играете на Java версията на Minecraft , тогава Java е от съществено значение. Една от причините, поради която играта може да се срине, е, че Java не е актуална. За щастие актуализирането на Java е лесно.
- Изберете Търсене(Search) и въведете Конфигуриране на Java.(Configure Java.)

- Изберете раздела Актуализации(Updates ) , последвано от Актуализиране сега(Update Now) .

- Изберете Инсталиране.(Install.)

- След като актуализацията приключи, изберете Close.
Java вече е актуализирана. Рестартирайте Minecraft и проверете дали е по-стабилен от преди.
6. Нулирайте Winsock(Reset Winsock)
Winsock е услуга, която помага на Windows да се свързва с мрежови услуги. Ако сривът е причинен поради проблем с мрежата, нулирането на Winsock може да реши проблема.
- Стартирайте командния ред(Command Prompt) като администратор.
- Въведете netsh winsock reset и натиснете Enter.

- След това въведете netsh int ip reset и натиснете Enter .

- Рестартирайте компютъра си.
Това ще изчисти повредените данни от вашите връзки. Ако установите, че Minecraft се срива, когато се присъедините към Realm или мултиплейър игра, нулирането на Winsock трябва да бъде една от първите ви стъпки.
7. Деинсталирайте и преинсталирайте Minecraft(Uninstall And Reinstall Minecraft)
Ако всичко друго се провали, премахването на играта от вашето устройство и преинсталирането й може да реши много проблеми, особено ако сривовете са резултат от повредени инсталационни данни.
- Отворете контролния панел(Control Panel) .

- Изберете Деинсталиране на програма(Uninstall a program) .

- Изберете Minecraft Launcher(Select Minecraft Launcher) , щракнете с десния бутон и изберете Деинсталиране.(Uninstall.)

- Изберете Да(Yes) .
Този процес ще премахне всички данни на Minecraft от вашата машина. След това(Afterward) отидете на уебсайта на Minecraft,(Minecraft website) за да изтеглите отново и инсталирате играта.
Бележка за VBO(A Note On VBO)
В началото на живота на Minecraft той използва вертикални буферни обекти или VBO(VBOs) . Те причиниха доста сривове и едно от най-препоръчаните поправки за неочаквани сривове беше да деактивирате VBO . Днес можете да видите дузина или повече статии, които все още препоръчват стъпката.
Има само един проблем: вече нямате тази опция в Minecraft . В някакъв момент възможността за изключване на VBOs беше премахната от менюто с видео настройки на Minecraft и дори влизането във файла options.txt вече не работи.(Minecraft)
Related posts
Аудиото на Netflix не е синхронизирано? 9 Бързи поправки
Бързи поправки, когато вашата камера за срещи с Zoom не работи
9 бързи начина да направите изображението прозрачно на Windows и Mac
15 Quick Slack съвета и трика за начинаещи
Как да активирате лентата с инструменти за бързо стартиране в Windows XP/7/8.1
Как да търсите приятели във Facebook по местоположение, работа или училище
Как да създадете прозрачен фон в GIMP
Търсачката на браузъра продължава да се променя на Yahoo? 4 начина за коригиране
Как да изтеглите и инсталирате Peacock на Firestick
Как да открием софтуер за наблюдение на компютър и имейл или шпиониране
Какво представлява рейтингът на пътниците на Uber и как да го проверите
Какво е режим Discord Streamer и как да го настроите
Как да разделите клип в Adobe Premiere Pro
Discord не се отваря? 9 начина за поправяне
Как да коригирате срив или замръзване на Zoom
Как да включите или изключите Caps Lock на Chromebook
Как да коригирам кода за грешка на Hulu RUNUNK13
Как да намерите спомени във Facebook
Как да коригирате грешка в Steam „Предстояща транзакция“.
Компютърът ви произволно ли се включва сам?
