6 начина за отключване на смартфон без ПИН
Основната цел на настройването на заключен екран, защитен с парола или ПИН(PIN) , е да попречи на другите да преминават през съдържанието на вашия телефон. Той гарантира, че никой освен вас, било то приятел или непознат, може да използва вашия телефон. Мобилният телефон е изключително лично устройство, което съдържа вашите снимки, видеоклипове, съобщения, имейли, лични файлове и т.н. Не бихте искали някой дори като шега да има достъп до тях. Освен това телефонът ви е и инструмент за достъп до вашите социални медии. Наличието на заключен екран не позволява на непознати да поемат контрол над вашите акаунти.
Въпреки това е изключително разочароващо, ако вие сами се заключите в телефона си. Всъщност това се случва по-често, отколкото можете да си представите. Хората забравят паролите или ПИН(PIN) кода си и в крайна сметка остават без достъп до собствените си телефони. Друг правдоподобен сценарий е, когато приятелите ви настроят заключване с парола като шега и ви попречат да използвате собствения си телефон. Какъвто и да е случаят, ще бъдете облекчени да разберете, че има заобиколни решения, които ще ви позволят да отключите смартфона си без ПИН(PIN) или парола. Точно това ще обсъдим в тази статия. Така че, без повече време, нека да започнем.

Как да отключите смартфон без ПИН(PIN)
Метод 1: Използвайте услугата Find My Device на Google(Method 1: Use Google’s Find My Device Service)
Това е прост и ясен метод, който работи за стари устройства с Android(Android) . Google има услуга Find my Device , която е полезна, когато загубите устройството си или бъде откраднато. С помощта на вашия акаунт в Google(Google Account) можете не само да проследявате местоположението на вашето устройство, но и да контролирате определени негови функции. Можете да пуснете звук на устройството, което ще ви помогне да го намерите. Можете също да заключите телефона си и да изтриете данни от устройството си.
1. За да отключите телефона си, отворете Google Find My Device(open the Google Find My Device) на компютъра си и изберете вашето устройство.(select your device.)

2. След това докоснете опцията за заключване или защитено устройство.(tap on the Lock or Secure Device option.)

3. Сега на екрана ви ще се появи нов прозорец, където можете да зададете нова парола за вашето устройство. Има и разпоредба за добавяне на телефонен номер и съобщение за възстановяване.(add a recovery phone number and message.)
4. Setting up a new password will override the existing password/PIN/pattern lock . Вече имате достъп до телефона си с тази нова парола.
5. Единственото изискване, за да работи този метод, е да сте влезли в профила си в Google(signed in to your Google Account) на телефона си.
Метод 2: Използвайте акаунта си в Google, за да заобиколите заключването с ПИН(Method 2: Use your Google Account to Bypass PIN lock)
За устройства с Android по-стари от Android 5.0(Android devices older than Android 5.0) има разпоредба за отключване на телефона ви чрез вашия акаунт в Google(Google Account) . Ако сте забравили своя ПИН(PIN) или парола, тогава идентификационните данни на вашия акаунт в Google(Google Account) могат да действат като резервна парола, която може да се използва за заобикаляне на заключването на ПИН кода . (PIN)След като отключите телефона с акаунта в Google(Google Account) , можете да нулирате паролата си. Следвайте стъпките, дадени по-долу, за да видите как.
1. Първо, въведете грешен ПИН код няколко пъти(enter the wrong PIN code multiple times) . Тъй като не помните действителния, всичко, което въведете, ще бъде грешен ПИН(PIN) .

2. Сега след 5-6 пъти на екрана ви ще се появи опцията „ Забравена парола “.(Forgot Password)
3. Докоснете го и на следващия екран ще бъдете помолени да въведете своя резервен ПИН код или идентификационните данни за вашия акаунт в Google.(enter your backup PIN or your Google Account credentials.)
4. Ако нямате настроен резервен щифт, тогава няма да можете да използвате тази опция.
5. Сега въведете потребителското име и паролата на вашия акаунт в Google( enter your Google account’s username and password) в определеното място и докоснете бутона за вход.
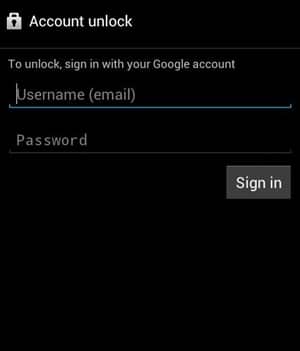
6. Вашето устройство ще се отключи и предишният ви ПИН(PIN) или парола ще бъдат изтрити. Вече можете да зададете нова парола за заключен екран.(set up a new lock screen password.)
Метод 3: За смартфони на Samsung използвайте услугата Find My Mobile(Method 3: For Samsung smartphones use the Find My Mobile service)
Ако притежавате смартфон Samsung , тогава имате допълнителни средства за отключване на телефона си без ПИН кода(PIN) . Това е с помощта на инструмента Find My Mobile . Въпреки това, единственото предварително условие за използване на този метод е да имате акаунт в Samsung и да сте влезли в този акаунт на телефона си. Ако тези условия са изпълнени във вашия случай, следвайте стъпките, дадени по-долу, за да отключите мобилния си телефон.
1. Първо, на компютър или лаптоп отворете официалния уебсайт на Samsung Find my Mobile.(open the official website of Samsung Find my Mobile.)
2. Сега влезте в акаунта си в Samsung,(log in to your Samsung account) като въведете вашите идентификационни данни.

3. След това отидете в секцията Find my Mobile(go to the Find my Mobile) и потърсете мобилния си телефон в списъка с регистрирани устройства.
4. Изберете телефона си и докоснете опцията „Отключи моя екран“( “Unlock My Screen”) в лявата странична лента.
5. Сега докоснете бутона за отключване( Unlock button) и изчакайте няколко минути инструментът да свърши своята работа.

6. Вашият телефон вече ще се отключи и ще получите известие за същото. Вече можете да използвате телефона си както обикновено и да зададете нов ПИН(PIN) или парола, ако желаете.
Метод 4: Отключете устройството си с помощта на Smart Lock(Method 4: Unlock your device using Smart Lock)
Предишните методи, които обсъждахме, работят само на стари смартфони с Android , работещи на (Android)Android Kitkat (4.4) или по-ниска версия. Сега в Android 5.0 беше въведена нова функция, наречена Smart Lock . Смартфоните, използващи стандартен Android , имат тази функция. Зависи основно от марката смартфон. Някои OEM производители(OEMs) предоставят тази функция, докато други не. Така че, ако имате късмет, ще можете да използвате това, за да отключите телефона си без ПИН кода(PIN) .
Тя ви позволява да заобиколите основната парола или заключване на шаблон при определени специални обстоятелства. Това може да е позната среда, като например когато устройството е свързано към домашната ви Wi-Fi връзка или е свързано с надеждно Bluetooth устройство. Следва списък с различни опции, които можете да зададете като интелигентна ключалка:
а) Доверени места(Trusted Places) : Можете да отключите устройството си, ако сте свързани към домашния си Wi-Fi . Така че, ако забравите основната си парола, просто се върнете у дома и използвайте функцията за интелигентно заключване, за да влезете.
б) Доверено лице:(Trusted Face:) Повечето от съвременните смартфони с Android са оборудвани с лицево разпознаване(Facial Recognition) и могат да се използват като алтернатива на парола/ПИН.
в) Доверено устройство:(Trusted Device:) Можете също да отключите телефона си с помощта на надеждно устройство като Bluetooth слушалки(Bluetooth Headset) .
г) Доверен глас:(Trusted Voice:) Някои смартфони с Android(Android) , особено тези, работещи със стандартен Android(Stock Android) , като Google Pixel или Nexus , ви позволяват да отключвате устройството си с гласа си.
д) Откриване върху тялото:(On-body Detection:) Смартфонът е в състояние да усети, че устройството е при вас и по този начин се отключва. Тази функция обаче има своите недостатъци, тъй като не е много безопасна. Той ще отключи устройството, независимо кой го притежава. Веднага щом сензорите за движение открият някаква активност, телефонът се отключва. Само когато мобилният телефон е неподвижен и лежи някъде, той ще остане заключен. Следователно активирането на тази функция обикновено не е препоръчително.

Обърнете внимание, че за да отключите телефона си с интелигентна ключалка, първо трябва да го настроите. Можете да намерите функцията Smart Lock във вашите Настройки под Сигурност(Security) и местоположение(Location) . Всички тези настройки и функции, описани по-горе, изискват да им дадете зелена светлина за отключване на вашето устройство. Затова се уверете, че сте настроили поне няколко от тях, за да ви спасят, в случай че забравите паролата си.
Метод 5: Използвайте приложения и софтуер на трети страни(Method 5: Use Third-party Apps and Software)
Друга алтернатива е да вземете помощ от приложения и софтуер на трети страни като Dr.Fone . Това е пълен набор от инструменти, който ви позволява да управлявате телефона си с помощта на компютър. Една от многото услуги на Dr.Fone е тази за отключване на екрана(Screen Unlock) . Тя ви позволява да заобиколите и премахнете съществуващото заключване на екрана. Независимо дали става дума за ПИН(PIN) , парола, шаблон или пръстов отпечатък, отключването на екрана на Dr.Fone(Dr.Fone Screen) може да ви помогне да се отървете от него в рамките на няколко минути. По-долу е дадено поетапно ръководство за използване на Dr.Fone за отключване на вашия смартфон без ПИН(PIN) или парола(Password) .
1. Първото нещо, което трябва да направите, е да изтеглите и инсталирате софтуера на вашия компютър или лаптоп, като щракнете върху връзката(link) .
2. След това стартирайте програмата и след това щракнете върху опцията за отключване на екрана(Screen Unlock) .

3. Сега свържете телефона(connect your phone) си към компютъра с помощта на USB кабел и докоснете бутона Старт.(tap on the Start button.)

4. След това изберете модела на вашия телефон от списъка(select your phone’s model from the list) с предоставени устройства.
5. За да потвърдите, трябва да въведете „000000“( enter “000000”) в определеното поле и след това да натиснете(tap on the Confirm) бутона за потвърждение. Не(Make) забравяйте да проверите отново марката и модела на телефона си, преди да потвърдите(Confirming) , тъй като грешният избор може да има сериозни негативни последици (телефонът ви може да бъде намален до тухла).
6. Сега програмата ще ви помоли да поставите телефона си в режим на изтегляне(put your phone in Download mode) . Просто(Simply) следвайте инструкциите на екрана и вашето устройство ще бъде готово да изтегли пакета за възстановяване.
7. Сега просто изчакайте известно време, докато пакетът за възстановяване се изтегли на вашето устройство.

8. След като приключите, ще можете напълно да премахнете заключването на екрана или паролата. ( completely remove the screen lock or password.) Уверете(Make) се , че PIN кодът, който задавате следващия, е лесен, за да не го забравите.
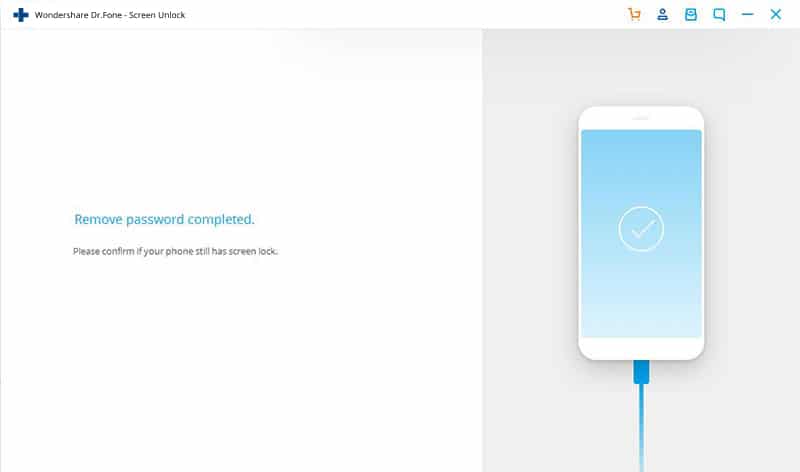
Метод 6: Използвайте Android Debug Bridge (ADB)(Method 6: Use Android Debug Bridge (ADB))
За да използвате този метод, трябва да активирате USB отстраняване на грешки на телефона си. Тази опция е налична в Опции за програмисти(Developer) и ви позволява да осъществявате достъп до файловете на телефона си през компютър. ADB се използва за въвеждане на поредица от кодове във вашето устройство чрез компютър, за да изтриете програмата, която контролира заключването на телефона. По този начин ще деактивира всяка съществуваща парола или ПИН код(PIN) . Освен това вашето устройство не може да бъде криптирано. Новите устройства с Android(New Android) са криптирани по подразбиране и по този начин този метод работи само за стари устройства с Android(Android) .
Преди да започнете с този процес, трябва да се уверите, че имате инсталиран Android Studio на вашия компютър и да го настроите правилно. След това следвайте стъпките, дадени по-долу, за да отключите устройството си с помощта на ADB .
1. Първо, свържете мобилния си телефон към компютъра чрез USB кабел.(connect your mobile phone to the computer via a USB cable.)
2. Сега отворете прозорец на командния ред(open a Command Prompt ) във вашата папка с инструменти за платформа . Можете да направите това, като натиснете Shift+Right Click и след това изберете опцията за отваряне на командния прозорец тук.(select the option to open the command window here.)
3. След като прозорецът на командния ред се отвори, въведете следния код и след това натиснете Enter:
adb shell rm /data/system/gesture.key

4. След това просто рестартирайте устройството си.(restart your device.)
5. Ще видите, че устройството вече не е заключено.
6. Сега задайте нов ПИН или парола( set up a new PIN or password) за мобилния си телефон.
Препоръчва се:(Recommended:)
- Как да разбера дали телефонът ми е отключен?(How do I know if my phone is unlocked?)
- Отключете Android телефон, ако сте забравили паролата или заключване на шаблон(Unlock Android Phone If You Forgot the Password or Pattern Lock)
- Изтрийте за постоянно съобщения във Facebook Messenger от двете страни(Permanently Delete Facebook Messenger Messages from Both Sides)
Надяваме се, че ще намерите тази информация за полезна и сте успели да отключите смартфона си без ПИН кода( unlock your smartphone without the PIN) . Изключването на собственото ви устройство е разочароващо преживяване и се надяваме, че с помощта на решенията, обсъдени в тази статия, ще можете да отключите устройството си скоро. Повечето от тези методи обаче работят по-добре на стари смартфони.
Новите(New Android) смартфони с Android имат много по-високо криптиране и ниво на сигурност и наистина е трудно да отключите телефона си, ако забравите ПИН(PIN) или парола. Възможно е да се наложи да изберете последното средство, което е фабрично нулиране. Ще загубите всичките си данни, но поне ще можете да използвате телефона си отново. Поради тази причина винаги е добра идея да архивирате данните си, както и когато е възможно. След като нулирането на фабричните настройки(Factory Reset) приключи, можете да изтеглите всичките си лични файлове от облака или друго резервно устройство.
Related posts
3 начина за актуализиране на Google Play Store [Принудително актуализиране]
Android заседнал в цикъл на рестартиране? 6 начина да го поправите!
6 начина да включите телефона си без бутон за захранване (2022) - TechCult
3 начина да скриете приложения на Android без Root
5 начина за достъп до блокирани уебсайтове на телефон с Android
14 начина да коригирате 4G, който не работи на Android
Поправете невъзможността за изтегляне на приложения на вашия телефон с Android
Google Календар не работи? 9 начина да го поправите
3 начина да премахнете телефонния номер от Instagram
7 бързи начина за изпразване на кошчето на Android
7 начина да коригирате бавните Google Maps
Как да добавите музика към вашия Facebook профил
9 начина да коригирате грешката при неизпратеното съобщение на Android
6 начина да коригирате автоматичното завъртане, което не работи на Android
7 начина да поправите Android е блокиран в безопасен режим
6 начина за възстановяване на изтрити текстови съобщения на Android
Как да настроите имейл на Roadrunner за Android (стъпки за конфигуриране)
10 начина да коригирате Google Photos, които не се архивират
3 начина да проверите за актуализации на вашия телефон с Android
Как да огледате екрана на вашия Android или iPhone към Chromecast
