6 начина за изпращане на големи файлове като прикачени имейли
Всички популярни имейл клиенти имат ограничения за размера на файловете, които можете да изпращате по имейл до получателите. Въпреки това има начини да изпращате големи файлове(send large files) като прикачени файлове към имейл въпреки тези ограничения.
(File)Ограниченията за размера на файла варират в зависимост от имейл услугата. Например, Gmail , Yahoo и AOL имат ограничение от 25 Mb на имейл. Outlook.com е ограничен до само 10 Mb. Дори настолните имейл клиенти имат ограничения. Microsoft Outlook позволява изпращане на файл само от 20 Mb и въпреки че Mozilla Thunderbird е неограничен, все пак може да имате ограничения за размера на файла в зависимост от това с кои имейл акаунти го свързвате.

Номерът е или да се свият размерите на файловете, като се използват различни помощни програми, или да се заобиколи самия имейл като основен метод за изпращане на файловете.
Компресиране на файлове
Ако файлът, който се опитвате да изпратите, е малко над ограничението (например 30 Mb файл в Gmail ), може да успеете да компресирате файла до малко под ограничението.
Щракнете с десния бутон върху файла, изберете Изпращане до(Send to) и след това изберете Компресирана (компресирана) папка(Compressed (zipped) folder) .

Повечето файлове, веднъж компресирани в ZIP файл, ще намалеят по размер от нещо като 10 до 75%, в зависимост от това колко налично място има във файловите данни, за да може алгоритъмът за компресиране да направи своята магия. Прочетете другата ни публикация, която описва подробно коя програма за компресиране е най-добра(which compression program is best) .

Ако процедурата за компресиране е успяла да свие файла под ограниченията за размер на вашата имейл услуга(your email service) , можете да прикачите файла към имейла си. Също така не забравяйте да прочетете за различните видове формати за компресиране(different types of compression formats) .
Също така, вижте нашето видео в YouTube , където описваме как да архивирате файл и да го направим по-малък:
Разделяне на архиви
Ако се опитвате да изпратите един голям архивен файл, който съдържа много файлове и папки, винаги можете да разделите този файл на по-малки архиви, всеки от които е под ограничението за размер на имейл услугата.
Например вземете ZIP файл, който е малко под 60 Mb. Няма да можете да изпратите този файл чрез Gmail или друга облачна имейл услуга.

Щракнете с десния бутон върху файла и извлечете всички файлове в него в техните отделни файлове и папки, като изберете Извличане на всички(Extract All) .
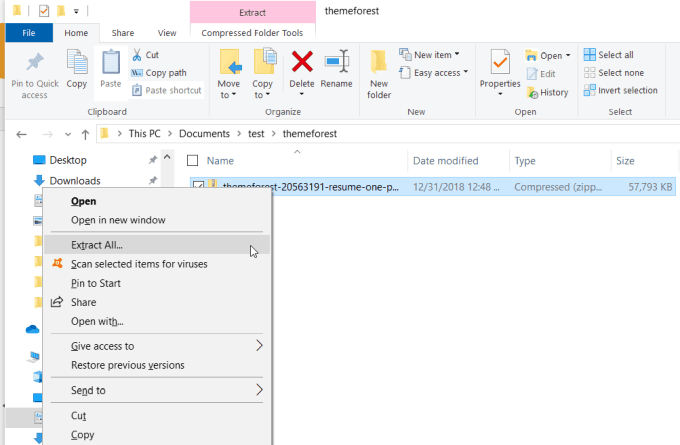
След това създайте нов архивен файл, като щракнете с десния бутон в папката, като изберете Нова(New) и Компресирана (компресирана) папка(Compressed (zipped) Folder) .

След това копирайте всички отделни файлове и папки, които току-що извлечете от големия архивен файл. След това щракнете с десния бутон върху новия празен архивен файл и изберете Поставяне(Paste) .
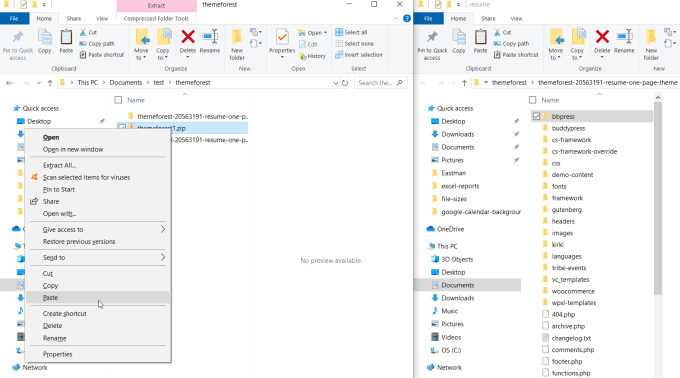
Повторете този процес за колкото се може повече файлове и отделни папки, докато размерът на новия архивен файл, който сте създали, е малко под ограничението за размер.

Повторете процеса по-горе, за да създадете друг празен архив и да продължите да копирате още файлове и папки, докато всеки от тези файлове е малко под лимита. Създайте(Create) толкова архивни файлове, колкото е необходимо, за да компресирате отново всички файлове и папки от оригиналния, голям архивен файл.

И накрая, можете да изпратите всеки от тези файлове като отделни имейли, докато не приключите с изпращането на всички.
Изпращане на файлове чрез Google Drive
Друг подход е качване на големия файл в акаунт за споделяне в облак като Google Drive, присвояване на права на всеки с връзката да го преглежда (което е по подразбиране) и изпращане на получателя на връзката към файла в Google Drive .
За да направите това, качете големия файл в папка във вашия акаунт в Google Диск(Google Drive) .

Щракнете с десния бутон(Right-click) върху файла в Google Диск(Google Drive) и изберете Споделяне(Share) .

В прозореца Споделяне с други(Share with others) до Всеки с връзката може да преглежда(Anyone with the link can view) , изберете Копиране на връзката(Copy link) .
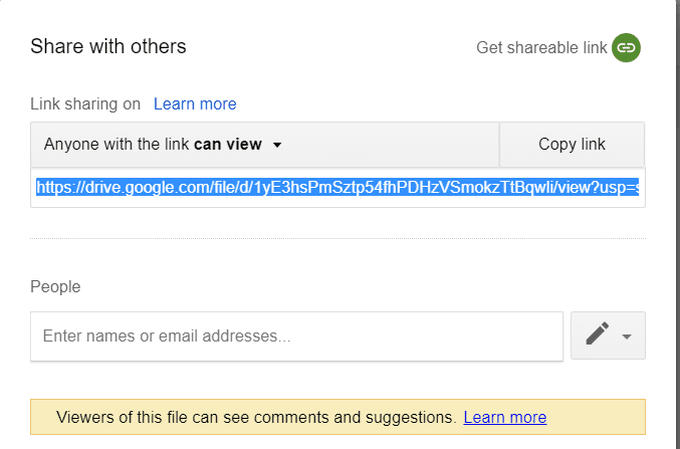
Това ще копира URL адреса(URL) на файла на Google Диск(Google Drive) във вашия клипборд.
Върнете се към имейл съобщението си в Gmail и изберете иконата за вмъкване на връзка . (insert link)Поставете връзката към файла на Google Drive в полето за (Google Drive)уеб адрес(Web address) .
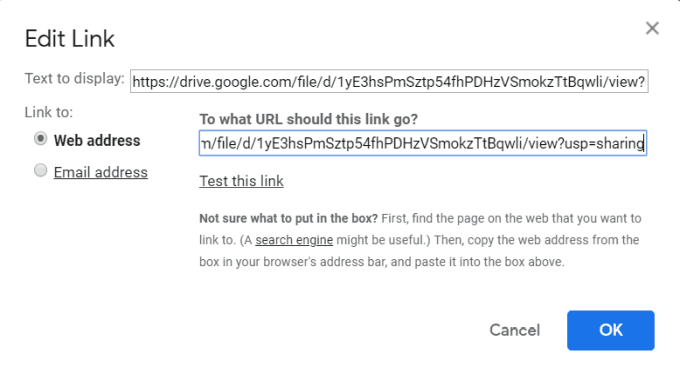
Изберете OK , за да завършите. Това ще вмъкне връзката във вашето имейл съобщение.

Изберете Изпрати(Send) , за да завършите. Всичко, което трябва да направи получателят, е да щракне върху връзката, за да изтегли файла от споделения ви файл в Google Drive .
Използвайки този подход, няма значение колко голям е файлът. Можете да изпратите всеки файл с всякакъв размер по този начин.
Използвайте интегрирането на Gmail с Google Диск
Още по-бърз начин да качите голям файл и да изпратите връзката е като използвате интеграцията, която съществува между Gmail и Google Drive .
Ако това са две услуги, които използвате и изпращате имейла си чрез Gmail , всичко, което трябва да направите, е да опитате да прикачите файл, който е по-голям от 25 Mb.
Gmail автоматично ще качи файла във вашия акаунт в Google Диск(Google Drive) с видимост за получателя на имейла. Ще видите съобщение, което ви уведомява за това.
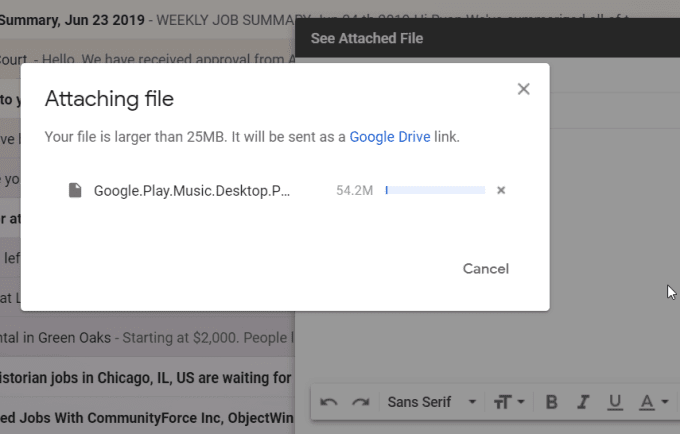
Когато качването приключи, ще видите връзката към Google Диск(Google Drive) , поставена във вашия имейл.

Това е всичко. Това е най-бързият начин да изпратите голям файл по имейл, но отново трябва да имате акаунт в Gmail и Google Drive , за да работи.
Изпращане директно от облак
Друг бърз начин да изпратите имейл с голям размер е като го изпратите от вашия акаунт за споделяне в облак,(your cloud share account) а не от самата имейл услуга.
Например от вашия акаунт в OneDrive можете да щракнете с десния бутон върху всеки файл и да изберете Споделяне(Share) .
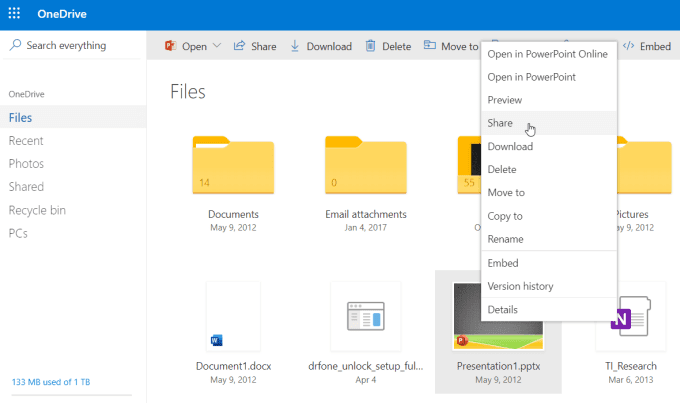
Това ще отвори прозорец за изпращане на връзка(Send Link) , където можете да въведете имейл адреса на получателя и имейл съобщението, което искате да включите.

Изберете Изпращане(Send) , за да изпратите имейла с автоматично вмъкната връзка към споделения файл.
Това е много по-бърз начин за изпращане на файлове с големи размери и не е нужно да се притеснявате да го разделите на по-малки файлове или по някакъв начин да го свиете до под ограничението.
Използвайте вашия хостинг анонимен FTP
Ако имате свой собствен уеб хостинг акаунт, можете да използвате анонимната FTP функция(FTP feature) , която обикновено е включена в тези акаунти.
Проверете при вашия доставчик на уеб хостинг, ако не сте сигурни дали тази функция е активирана.
Ако е активирано, когато сте влезли в cPanel, просто посетете секцията FTP и потърсете потребителското име на анонимния акаунт. Изберете Конфигуриране на FTP клиент(Configure FTP Client) , за да видите името на сървъра, което вашият имейл получател може да използва, за да направи FTP връзката.
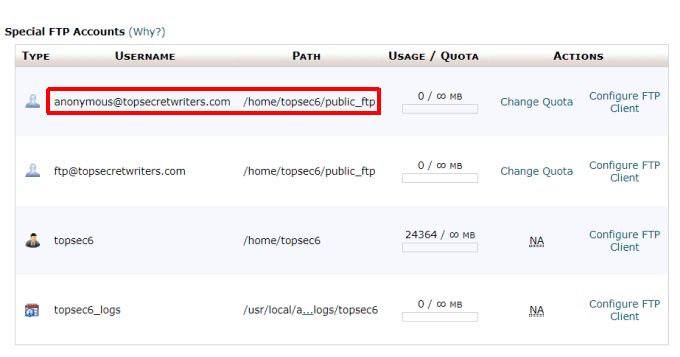
Всичко, което трябва да направите, е да използвате свой собствен FTP клиент, за да качите вашите големи файлове в анонимната FTP папка във вашия уеб хостинг акаунт.
Папката за това обикновено се нарича нещо като public_ftp .
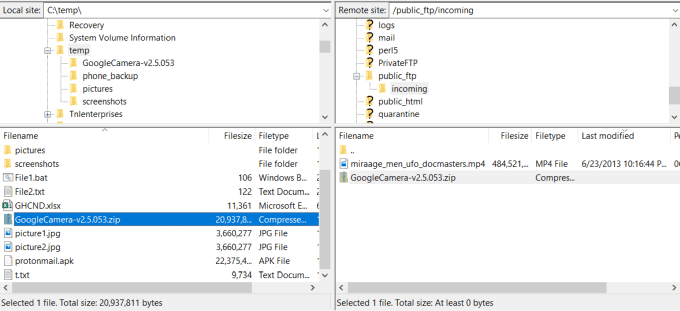
След като изпратите FTP подробностите на вашия получател, той може да използва собствения си FTP клиент, за да се свърже с анонимната папка и да изтегли файла от папката public_ftp.

Това е подход, който може да се наложи да използвате за много големи файлове, като много големи видео файлове с размер от много гигабайта.
Прехвърлянето на файлове може да отнеме известно време, но това е вид прехвърляне на файлове, за което е предназначена FTP технологията.(FTP)
Прехвърляне на големи файлове по имейл
Както можете да видите, има много начини за прехвърляне на много големи файлове по имейл. Методът, който избирате, наистина зависи от наличните услуги и от размера на самия файл.
Подходът за архивиране е страхотен, ако вашите файлове са малко над лимита. Но ако имате работа с много големи файлове, които не можете да разделите на по-малки архиви, тогава методът за споделяне в облак или FTP подходът може да са най-добрият ви вариант.
Related posts
5 най-добри начина да намерите нечий имейл адрес
Как да открием софтуер за наблюдение на компютър и имейл или шпиониране
4 начина да намерите най-добрите интернет опции (ISP) във вашия район
10 най-добри начина да защитите компютъра си от деца
Какво означават BCC и CC? Разбиране на основния имейл език
OTT обяснява: Каква е разликата между POP и IMAP в моя имейл акаунт?
4 начина за предаване на живо във Facebook, за да увеличите ангажираността
Discord Stream няма звук? 6 начина за поправяне
Как да поправите и възпроизвеждате повредени или повредени видео файлове
Алтернативен метод за скриване на файлове и папки в Windows
Как да промените датата на последната промяна, датата на създаване и датата на последен достъп за файлове и папки
5 начина за кракване или нулиране на забравена парола за Windows
6 лесни начина да разберете кой ви търси онлайн
3 начина да измислите най-сигурната парола
3 начина да разберете дали сте забранени в сянка на Reddit
Не можете да възпроизвеждате MP4 файлове на вашия XBox 360?
6 начина да намерите къде е направена снимка
Уменията на Alexa не работят? 11 начина за отстраняване на неизправности
Вашият акаунт в Amazon заключен ли е? 4 начина да го поправите
3 начина да се отървете от вируси, шпионски софтуер и злонамерен софтуер
