5 неща, които можете да правите с приложението OneDrive от Windows Store
OneDrive е облачната услуга на Microsoft , която е достъпна безплатно за всички собственици на акаунт в Microsoft . OneDrive предлага на потребителите лесен начин да съхраняват, синхронизират и споделят всички видове файлове с други хора и устройства. Освен да съхранявате вашите файлове в облака, има много страхотни неща, които можете да правите с това приложение и ние решихме да ги споделим с вас. Ето какво можете да направите с помощта на универсалното приложение OneDrive за (OneDrive)Windows 10 и Windows 10 Mobile :
ЗАБЕЛЕЖКА:(NOTE:) Когато създадохме тази статия, използвахме OneDrive Universal Windows App ( UWP ) от Windows Store , което работи както на компютри, така и на мобилни устройства. Екранните снимки, използвани в тази статия, са от Windows 10 с Anniversary Update и Windows 10 Mobile с Anniversary Update . Windows 10 Anniversary Update е налична безплатно за всички потребители на Windows 10 от 2 август(August 2nd) 2016 г.
1. Изпратете снимките си директно в OneDrive и ги синхронизирайте на всичките си устройства
Това е може би най-използваната функция в OneDrive . Правете вашите снимки достъпни на всичките ви устройства (с Windows и други операционни системи). Освен това не е нужно да местите снимките си ръчно. Приложението ще свърши цялата работа, стига да настроите нещата правилно.
В Windows 10 Mobile приложението Камера(Camera) може да бъде настроено да качва вашите снимки автоматично в OneDrive.

Приложението Камера(Camera) в Windows 10 няма опцията, която ви позволява автоматично да качвате снимките във вашия акаунт в OneDrive . Така че трябва да направите това малко по-различно: от настройките(Settings) на настолното приложение OneDrive . В раздела Автоматично запазване(Auto Save) можете да зададете OneDrive като местоположение по подразбиране за запазване на вашите снимки.

2. Използвайте OneDrive и Office Online за споделяне и редактиране на документи
Тази функция ви позволява да отваряте вашите документи от OneDrive в Microsoft Edge, ако е зададен като браузър по подразбиране и да ги редактирате с помощта на разширението Office Online . Това, което е страхотно в него, е фактът, че можете да работите съвместно върху вашия документ заедно с потребителите, с които сте споделили документа.
За да работите върху вашия документ, първо трябва да споделите документа. Уверете се, че позволявате редактиране. След като споделите документа, можете да започнете да работите върху него заедно. Можете да видите промените, направени от другите партньори в реално време, докато извършвате собствените си промени.
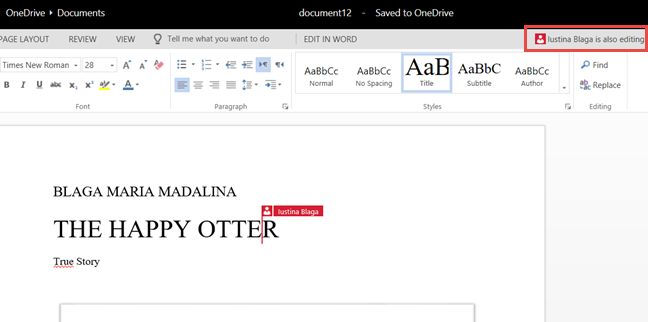
Можете също така да общувате с партньорите си, като използвате Skype , който е интегриран в инструмента на Office Online , за да споделяте мисли и мнения, или можете да оставяте коментари върху документа си, за да ви напомнят за нещата, които трябва да промените.

3. Използвайте OneDrive(Use OneDrive) и Groove Music , за да синхронизирате музиката си на всичките си устройства с Windows
Можете да имате любимата си музика на всяко устройство с Windows , което притежавате с OneDrive.
Всяка песен, която поставите в папката Музика(Music) , ще бъде автоматично добавена към Groove Music, ако сте влезли със същия акаунт, в който сте влезли в OneDrive .
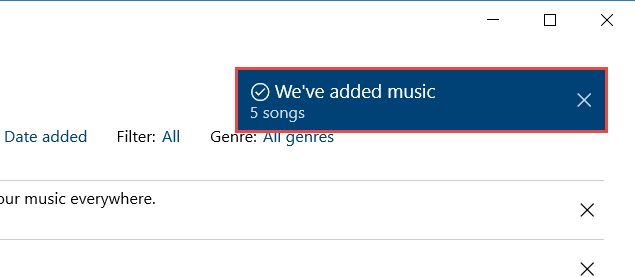
Може да отнеме известно време, преди музиката да се синхронизира на всичките ви устройства, в зависимост от скоростта на връзката ви.

4. Търсете(Search) във вашите снимки, като използвате функцията за автоматично маркиране
Ако имате много снимки и не сте много организирани, тази функция може да ви е полезна. Ако не знаете кога и къде е направена снимката, можете да търсите в снимките си с етикети, както тези, които сте създали ръчно, така и тези, които приложението автоматично идентифицира въз основа на визуални елементи. Търсенето ще върне всички снимки, които приложението е разпознало. В нашия пример не бяха добавени маркери и те бяха разпознати единствено по техните визуални елементи.
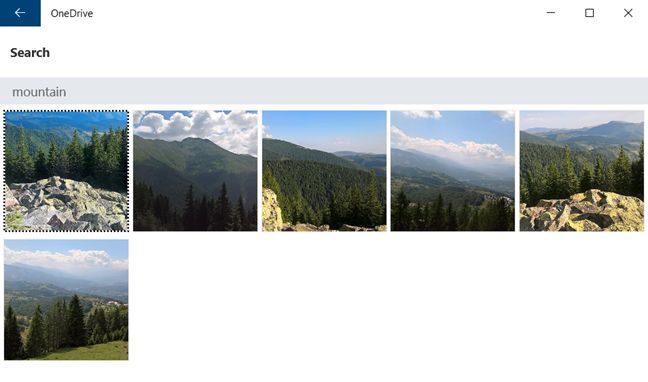
5. Създавайте албуми в OneDrive , за да поддържате снимките си организирани
Създаването на албуми е добър начин да поддържате снимките си добре организирани, така че няма да се затруднявате да превъртате през милион снимки, когато функцията за автоматично маркиране не успее (да, това се случва понякога).
Наименувайте албума си, добавете го снимки и албумът ви е готов. Можете да споделите създадения албум или да го закачите в Старт.(Start.)

Заключение
Настройването на облачна услуга сега е необходимо повече от всякога. OneDrive има предимствата да се интегрира перфектно в платформата на Windows и ви позволява да синхронизирате всичките си важни файлове на всичките си устройства. Освен това работи много добре с други приложения и услуги на Microsoft като пакета (Microsoft)Office , Groove Music или приложението Camera . Изпробвахте ли новото приложение OneDrive за Windows 10 и Windows 10 Mobile ? Ако сте го направили, уведомете ни какво мислите за това в коментарите по-долу.
Related posts
Представяне на Windows 8: Пълното ръководство за Windows Store
Как да премахнете или деактивирате OneDrive в Windows
OneDrive не се синхронизира? 5 начина да принудите OneDrive да се синхронизира в Windows -
Как да промените местоположението на OneDrive в Windows 10 -
Кошчето на OneDrive: Как да възстановим изтрити файлове
OneDrive файлове при поискване за Windows 10: Всичко, което трябва да знаете
Как да фиксирате към менюто "Старт" в Windows 10: Пълното ръководство -
Как да актуализирате ръчно приложения и игри от Microsoft Store
Как да направите температурата за показване на времето в Windows 10 в °C или °F
Как да надстроите Windows 8 до Windows 8.1 чрез Windows Store
Как да промените езика във Firefox на Windows и Mac
Отстранете проблем с преки пътища към файлове на OneNote, които не могат да бъдат изтрити
Как да извличате файлове с OneDrive от компютър с Windows
3 начина да добавите повече място към вашето хранилище в OneDrive
9 начина да отворите Microsoft Store в Windows -
4 начина за споделяне на файлове и папки от OneDrive
7 начина за минимизиране и увеличаване на приложенията в Windows 10
Как да започнете да използвате Cortana в Windows 11 или Windows 10 -
Как да отворите, демонтирате или постоянно прикачите VHD файл в Windows 10 -
Как да възстановите предишни версии на вашите файлове и документи с помощта на OneDrive
