5 неща, които харесваме в новото приложение за настройки в Windows 10
Когато Microsoft създаде Windows 8 , те трябваше да пуснат стария контролен панел(Control Panel) и да преминат към създаване на нов начин за конфигуриране на нашите устройства, който може да се използва и на таблети и други устройства с малък екран. Контролният панел(Control Panel) вършеше работата си добре, но беше базиран на много стар дизайн, който беше в Windows от много години. Приложението PC Settings от Windows 8 използва много по-опростен дизайн в сравнение с контролния панел(Control Panel) . И това направи настройките ви на Windows много по-четливи и по-лесни за конфигуриране, независимо от устройствата, които сте използвали. Въпреки това, настройките на компютъра(PC Settings)приложението от Windows 8 и Windows 8.1 имаше много място за подобрение. В Windows 10 и по-късно в Anniversary Update за Windows 10 имате най-доброто приложение за настройки(Settings) досега. Ето най-важните причини, поради които обичаме новото приложение Настройки(Settings) :
1. Изчистен, лесен за докосване дизайн
Последната итерация на приложението Настройки(Settings) , намиращо се в Windows 10 с Anniversary Update(Windows 10 with Anniversary Update) , е много по-добре проектирана от всички предишни версии. Microsoft инвестира много усилия, за да направи приложението Настройки(Settings) много използваемо, като използва изчистен и прост дизайн, базиран най-вече на използването на превключватели за включване или изключване(Off) на наличните настройки . Ще откриете, че приложението е лесно за използване както на сензорни, така и без сензорни устройства, поради превключвателите, налични навсякъде и поради факта, че няма безполезни визуални украшения и всички основни раздели са логично организирани.
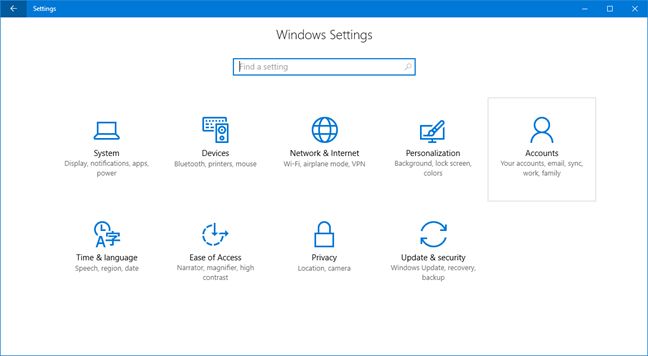
2. Лесен за навигация
Най-новото приложение за настройки(Settings) от Windows 10 Anniversary Update е спретнато организирано в различни категории и подкатегории опции. Когато стартирате приложението, началният(Home) му екран ви приветства с набор от плочки, всяка от които представлява категория настройки. След като влезете в една от тези категории, обикновено ще работите с настройки, които са ясно описани и разделени на различни секции, които можете да изберете от лявата страна на прозореца. Всичко е там - лесно достъпно и лесно за разбиране.
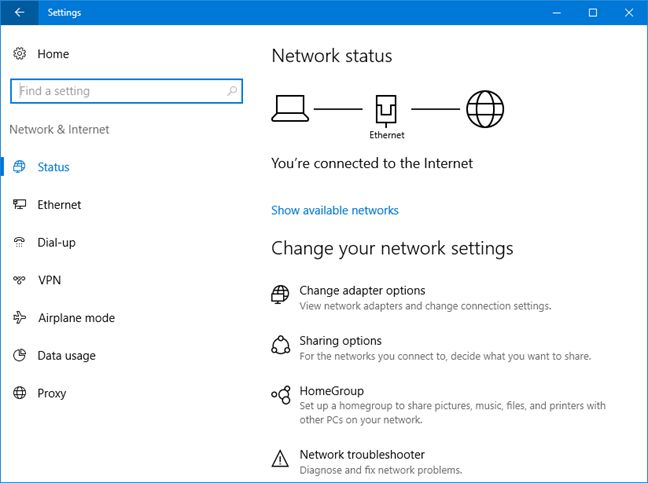
3. Лесен за разбиране
За разлика от традиционния контролен панел(Control Panel) или дори приложението PC Settings от Windows 8 и 8.1, настройките, които ще намерите в приложението Setting от Windows 10 , обикновено са много ясни за това, което правят.
Използват се много малко акроними и настройките като цяло са добре обяснени.

4 . Лесен за търсене
Ако сте инсталирали Anniversary Update за Windows 10 , ще откриете, че приложението Настройки(Settings) вече има поле за търсене, което се намира в горния център на началния екран на приложението и в горната лява част на прозореца, когато въведете категория настройки . Тези местоположения правят функцията за търсене лесна за достъп. Тъй като търсенето незабавно ви предлага резултати с настройките, които е вероятно да искате да промените, използването на търсене вероятно ще се превърне в любимия ви начин за преминаване през приложението Настройки(Settings) .

Ако искате да намерите повече за начините, по които можете бързо да навигирате и да търсите неща в новото приложение Настройки(Settings) от Windows 10 , проверете тази статия: Как бързо да намерите всяка настройка в приложението Настройки от Windows 10(How to quickly find any setting in the Settings app from Windows 10) .
5. Повече контрол от всякога
Приложението Настройки(Settings) , което получавате след инсталиране на Anniversary Update за Windows 10 , предлага повече настройки от всякога и има много по-малко нужда да отидете до стария контролен панел(Control Panel) , за да намерите това, което искате да конфигурирате, тъй като Windows 10 мигрира много от настройките си към новото приложение Настройки(Settings) . Не само това, но новото приложение Настройки(Settings) включва и много нови настройки, които никога не са били налични в Windows 10 или в по-стари версии на Windows .

Например, в приложението Настройки(Settings) от Windows 10 с Anniversary Update , сега ще намерите:
- Информация за използването на хранилището на приложенията и настолните програми, които сте инсталирали.
- Възможността за нулиране на приложения, които вече не искат да работят както трябва.
- По-добър начин за управление на бързите действия(Quick actions) от центъра за действие(Action center) .
- Нов раздел Статус(Status) за мрежите, конфигурирани на вашето устройство.
- Нови(New) настройки за персонализиране. Настройки на лентата(Taskbar) на задачите или тъмен режим например.
- Настройките на потребителските акаунти вече са налични в приложението Настройки(Settings) .
И така нататък, и така нататък. Има много неща, които са добавени или променени в новото приложение Настройки(Settings) , което го прави по-добро от всякога и ви дава повече контрол сега, отколкото в миналото.
Заключение
Това са нещата, които считаме за най-подходящи за промените, които Microsoft внесе в приложението Настройки(Settings) от Windows 10 , в Anniversary Update . Има ли други промени, които много харесвате? Не се колебайте да ги споделите с нас в секцията за коментари по-долу.
Related posts
Как да стартирате Windows 10 в безопасен режим с работа в мрежа
Коя е най-новата версия на Windows 10? Проверете версията, която имате!
Как да понижите Windows 11 и да се върнете към Windows 10
Как да използвате Check Disk (chkdsk) за тестване и коригиране на грешки в твърдия диск в Windows 10 -
Как да инсталирате Windows 10 от DVD, ISO или USB -
Как да използвате приложението Настройки от Windows 10 като професионалист
Как да използвате хронологията на Windows 10 с Google Chrome
Как да конфигурирате възстановяване на системата в Windows 10
Как да зададете изглед/раздел по подразбиране за диспечера на задачите на Windows 10
Как да използвате USB устройство за възстановяване на Windows 10 -
Как да използвате Diagnostic Data Viewer, за да научите какво не работи в Windows 10
Най-бързият начин да премахнете раздуващия софтуер на Windows 10
Как да надстроите от Windows 10 до Windows 11 -
Как да влезете в BIOS в Windows 10
13 начина да използвате "Изпълни като администратор" в Windows 10 -
Къде е кошчето в Windows 10 и Windows 11?
Как да отворите центъра за действие в Windows 10
Как да използвате приложението Get Help в Windows 10, за да се свържете със службата за поддръжка на Microsoft
15 причини, поради които трябва да получите актуализацията за годишнината на Windows 10 днес
Как да нулирате Windows 10, без да губите вашите файлове -
