4 начина да промените вашия тапет на Android
Идентичността на всяко устройство и неговия собственик се определя от вида на тапетите, които устройството спортува. Тези тапети определят целия външен вид и усещане на вашия смартфон и го правят визуално привлекателен. Ако сте потребител на Android и искате да покажете своята личност, ето ръководство, което да ви помогне да разберете как да промените тапета си на Android.(here’s a guide to help you figure out how to change your wallpaper on Android.)

Не можете да промените тапета(Wallpaper) на телефон с Android ? Да видим как
Защо да сменяте тапета си? (Why Change Your Wallpaper? )
Устройствата с Android(Android) се открояват от конкуренцията поради способността си да бъдат персонализирани и променяни. Един от най-добрите начини да направите вашето устройство с Android да изглежда по-добре, като промените тапета. Ако сте нов потребител на Android , вашето устройство вероятно има стандартен тапет. Този тапет едва ли отговаря на вашия вкус и промяната му може да е идеалният вариант. За новите потребители на Android процесът може да е малко чужд, така че прочетете напред, за да разберете как можете да промените своя тапет за Android(how you can change your Android wallpaper ) и да промените цялостния облик и усещане на вашия смартфон.
Метод 1: Изберете изображение от галерията като ваш тапет(Method 1: Select an Image from the Gallery as Your Wallpaper)
Вашата галерия вероятно има любимите ви снимки, които биха направили идеални тапети на вашето устройство. Android позволява на потребителите да избират изображения от галерията и да ги задават като фон на екрана си. Ето как можете да зададете снимка от галерията си като тапет на Android :
1. Отворете приложението Галерия(Open the Gallery) на вашето устройство с Android .
2. От вашите изображения навигирайте и намерете(navigate and find) изображението, което искате да зададете като тапет.
3. В горния десен ъгъл на изображението докоснете трите точки(tap on the three dots) , за да разкриете допълнителни опции. Тази опция може да се намира по различен начин в зависимост от вашето приложение Галерия(Gallery) , но целта е да се намери бутонът, който отваря всички настройки, свързани с изображението .

4. От опциите, които се показват, докоснете „Използване като“. (tap on “Use as.”) Още веднъж тази опция може да е различна за вашето устройство и може да гласи „Задаване като“.(‘Set as.’)

5. В панела „Завършване на действието с“(‘Complete action using’) докоснете опцията, която показва приложението ви за галерия и казва Wallpaper.
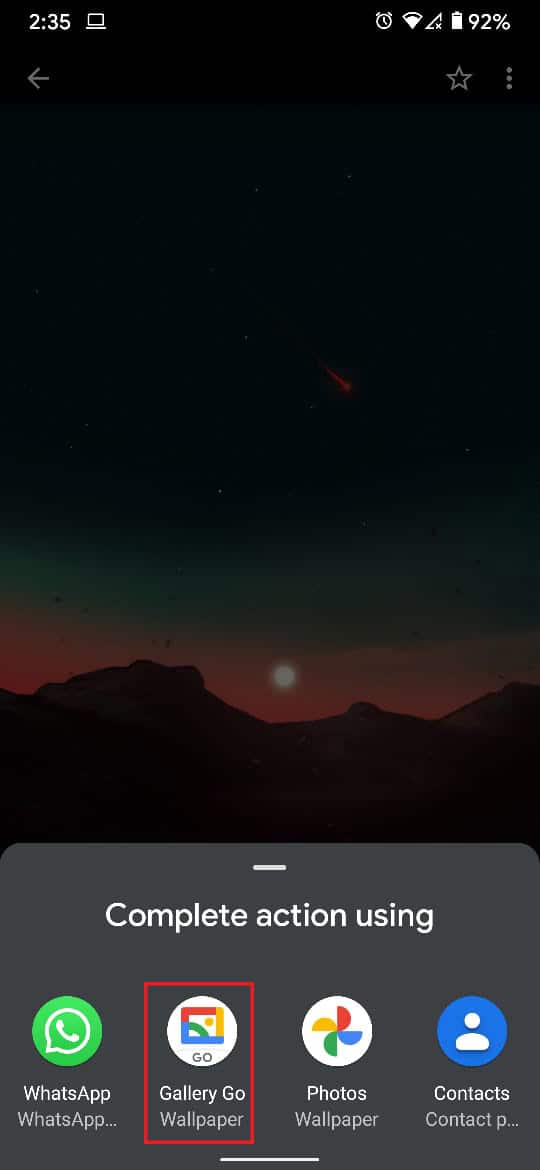
6. Ще бъдете пренасочени към страницата за предварителен преглед, където вашата галерия ще ви даде груба оценка за това как ще изглежда тапетът.
7. Можете да докоснете панелите „Начален екран“ и „Заключен екран“( ‘Home screen’ and ‘Lock Screen’) , за да видите как ще изглежда тапетът на вашето устройство. Можете също да регулирате размера на тапета, като докоснете иконата на „противоположните стрелки“ в долната част.
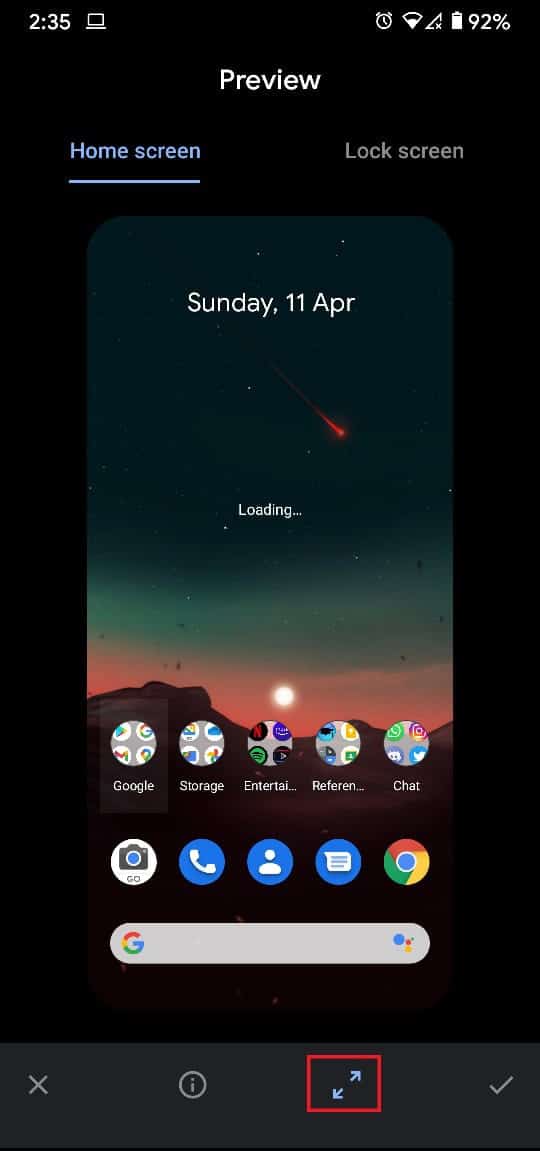
8. След като сте доволни от всички настройки, докоснете бутона за отметка(tap on the tick) в долния десен ъгъл на екрана, за да продължите.

9. Ще се появи прозорец, който ви пита дали искате да зададете тапета като начален екран, заключен екран или и двете.(set the wallpaper as your home screen, your lock screen, or both.)

10. Докоснете всички опции според вашите изисквания и тапетът на вашето Android устройство ще бъде съответно променен.
Прочетете също: (Also Read:) Топ 10 безплатни приложения за тапети за Android(Top 10 Free Android Wallpaper Apps)
Метод 2: Използвайте вградения селектор за тапети на Android(Method 2: Use the Inbuilt Wallpaper Selector on Android)
Всички устройства с Android имат няколко тапета, които са запазени от производителя, преди телефонът да бъде продаден. Въпреки че обхватът на тези тапети е ограничен, те често имат някои страхотни опции, които могат да се съчетаят с вашата личност. Ето как можете да използвате вградените функции на вашето устройство и да зададете тапета на началния екран на Android:(set the wallpaper on your Android home screen:)
1. На началния екран на вашето Android устройство намерете празно място, свободно от приложения и джаджи.
2. Докоснете и задръжте това празно място,(Tap and hold that empty space) докато се отворят опциите за персонализиране.
3. Докоснете „Стилове и тапети“,(‘Styles and wallpapers’) за да видите наличните тапети на вашето устройство.
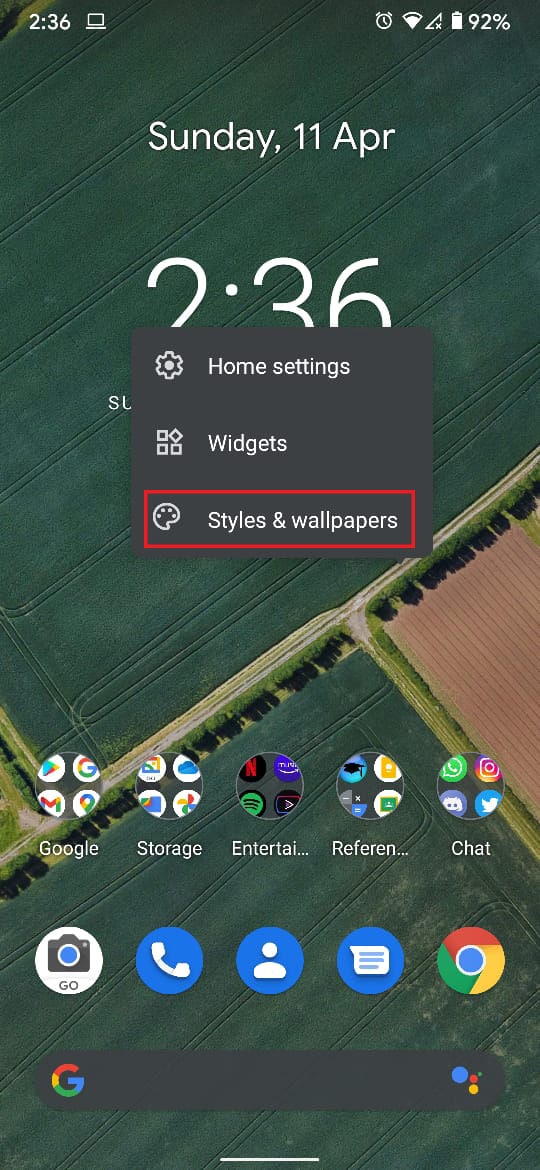
4. Въз основа на модела на вашето устройство и версията на Android , вграденият панел за тапети ще има различен фон.
5. Можете да изберете категорията(select the category) тапети, които искате да показва началният ви екран, и да докоснете тапета(tap on the wallpaper) по ваш избор.
6. Докоснете(Tap ) иконата, наподобяваща отметка (a tick) в долния десен ъгъл(on the bottom right corner) на екрана.

7. След това можете да изберете дали искате да видите тапета( view the wallpaper) на вашия начален или заключен екран.

8. Тапетът на вашето Android устройство ще бъде зададен въз основа на вашите предпочитания.
Метод 3: Използвайте приложения за тапети от Play Store(Method 3: Use Wallpaper Apps from the Play Store)
Магазинът на Google Play е пълен с приложения, които се грижат за тапети на вашето устройство с Android . Тези приложения предлагат множество опции за тапети, които ви предоставят широка гама от възможности за персонализиране. Въпреки че има стотици приложения за тапети, за тази статия ще използваме Walli .
1. От Play Store изтеглете(download) приложението Walli: 4K, HD Wallpapers и Backgrounds.
2. Отворете приложението и изберете всеки тапет(select any wallpaper) по ваш избор от множеството налични опции.
3. След като изберете тапет, можете или да го изтеглите във вашата галерия, или директно да го зададете като фон.
4. Докоснете „Задаване на тапет“,(Tap on ‘Set Wallpaper’) за да направите изображението свой тапет за Android .
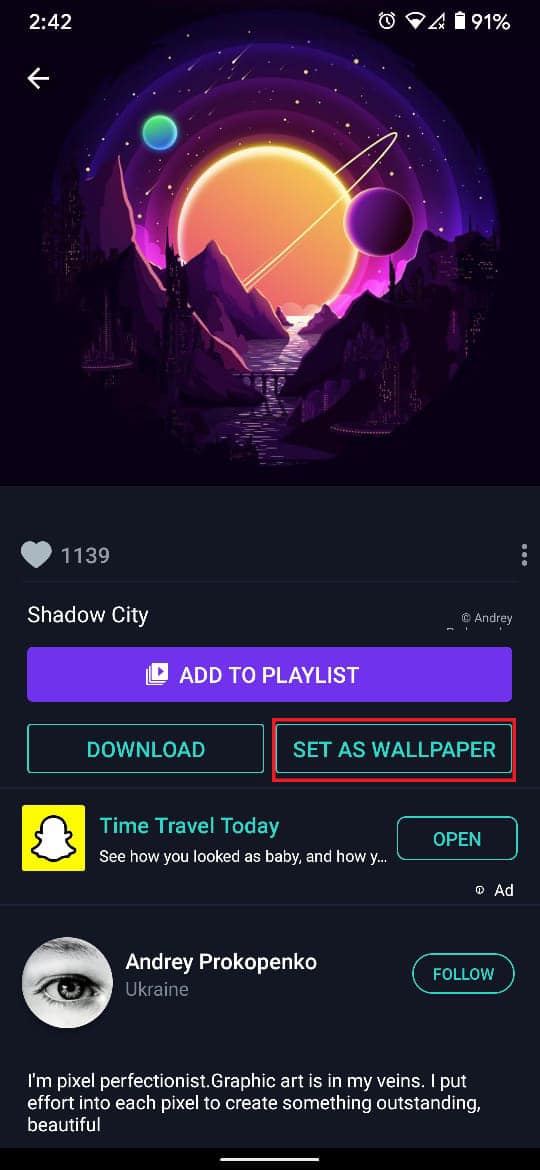
5. Предоставете на приложението разрешение(Grant the app permission) за достъп до медийни файлове на вашето устройство.
6. След като изображението бъде изтеглено, моля, изберете(select ) дали искате тапет(Wallpaper) за начален екран или фон за заключен екран.

7. Тапетът ще се промени съответно.
Прочетете също: Коригирайте промените на тапета автоматично след рестартиране на компютъра(Fix Wallpaper changes automatically after computer restarts)
Метод 4: Използвайте приложението за автоматична смяна на тапети(Method 4: Use the Automatic Wallpaper Changer App)
Ако един тапет не ви е достатъчен и искате изживяването ви с Android да се променя редовно, приложението Wallpaper Changer е за вас. Можете да създадете албум с любимите си тапети и приложението ще ги промени според избраните от вас времеви рамки.
1. Изтеглете приложението Wallpaper Changer от Google Play Store.

2. Отидете в колоната „Албуми“( ‘Albums’) и създайте албум с любимите си тапети от вашата галерия.

3. Докоснете зелената икона плюс(Tap on the green plus icon) в долния десен ъгъл на екрана, за да добавите изображения или папки от галерията.

4. Навигирайте през(Navigate through) файловете на вашето устройство и изберете(select) папката, която съдържа всички ваши любими тапети.

5. Сега отидете в колоната за промяна на приложението и коригирайте честотата(adjust the frequency) на промените на тапета.
6. Можете също да регулирате останалите настройки, които се виждат на екрана.
7. Докоснете квадратчето за отметка(checkbox) до „Промяна на тапета всеки“( ‘Change wallpaper every,’) и сте готови. Тапетът на вашето Android устройство ще се промени автоматично на избраната честота.

Препоръчва се:(Recommended:)
- Как да зададете видео като тапет на вашето устройство с Android(How to Set a Video as Wallpaper on your Android device)
- 20 най-добри Android джаджи за вашия начален екран(20 Best Android Widgets For Your Homescreen)
- Как да промените Google Home Wake Word(How to Change Google Home Wake Word)
- Поправете мобилната гореща точка, която не работи на Android(Fix Mobile Hotspot not working on Android)
Надяваме се, че това ръководство е било полезно и сте успели да промените тапета на вашия телефон с Android(change the Wallpaper on your Android phone) . Все пак, ако имате някакви съмнения, не се колебайте да ги попитате в секцията за коментари.
Related posts
3 начина за актуализиране на Google Play Store [Принудително актуализиране]
Android заседнал в цикъл на рестартиране? 6 начина да го поправите!
6 начина да включите телефона си без бутон за захранване (2022) - TechCult
3 начина да скриете приложения на Android без Root
5 начина за достъп до блокирани уебсайтове на телефон с Android
3 начина за блокиране на реклами в YouTube на Android
5 начина да коригирате акаунта в Gmail, който не получава имейли
4 начина за запазване на GIF файлове на телефон с Android
Как да зададете видео като тапет на вашето устройство с Android
Как да се отървете от най-добрите приятели в Snapchat
14 начина да коригирате 4G, който не работи на Android
9 начина да коригирате директните съобщения в Instagram, които не работят (DMs не работят)
5 начина да поправите телефона си с Android, който не се включва
5 начина за бързо прехвърляне на контакти към нов телефон с Android
3 начина да премахнете телефонния номер от Instagram
9 начина за изпразване на кошчето на Android и премахване на нежелани файлове
10 начина да коригирате Google Photos, които не се архивират
3 начина за изпращане и получаване на MMS през WiFi
20 бързи начина да коригирате мобилната гореща точка, която не работи на Android
Защо телефонът ми е блокиран в безопасен режим? 6 начина да го поправите!
