4 начина да изтеглите PowerPoint направо от Microsoft
PowerPoint е най-популярното приложение за презентации на слайдшоу в света. Той е разработен и продаван от Microsoft като част от неговия Office пакет, заедно с други приложения за производителност като Word , Excel , Outlook или Access . Въпреки това, той е достъпен и онлайн като уеб приложение. Освен ако вече не сте работили с PowerPoint , може да се чудите как и къде да го изтеглите. Ако отидете онлайн и го търсите, много от резултатите от търсенето, които получавате, са подвеждащи, така че решихме, че би било добра идея да ви покажем няколко начина, по които можете да изтеглите PowerPoint безопасно, направо от Microsoft :
Какво трябва да знаете, преди да изтеглите PowerPoint
Преди да продължим и да ви покажем как да изтеглите PowerPoint на вашия компютър направо от Microsoft , първо трябва да ви кажем нещо важно: PowerPoint е приложение, което се предлага от Microsoft само като част от пакета за производителност на компанията, наречен Office . Това означава, че за да можете да изтеглите и инсталирате пълната версия на PowerPoint , трябва да притежавате пакета Microsoft Office(Microsoft Office) или да имате абонамент за Office 365 .
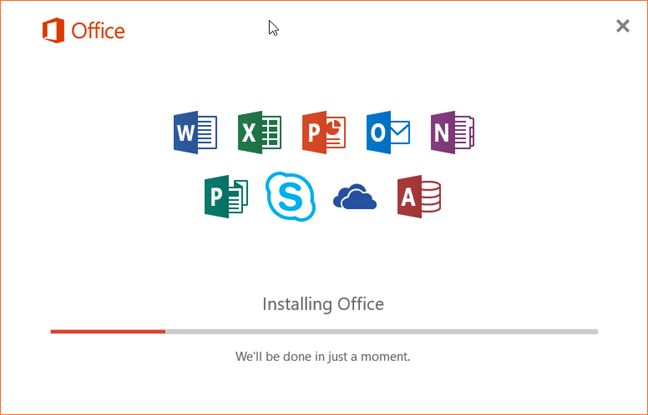
Ако обаче не сте готови да харчите пари, има две алтернативи, които може да ви харесат и които можете да намерите във втория и последен метод от това ръководство. Първият ви позволява да изтеглите и инсталирате PowerPoint Mobile , който е безплатна и олекотена версия на PowerPoint . Последният не включва изтегляне на PowerPoint , но ви позволява да го използвате въпреки това, законно, безплатно.
1. Изтеглете PowerPoint(Download PowerPoint) от уебсайта на Office.com , когато имате абонамент за Office 365
Ако имате валиден абонамент за Office 365 или ако искате да инсталирате пробна версия на приложенията за производителност на Microsoft , включително PowerPoint , отворете любимия си уеб браузър и посетете office.com . Щракнете или докоснете Вход(Sign in) .
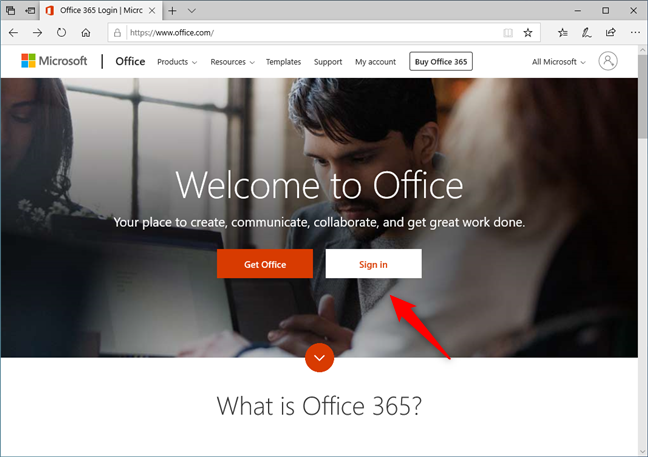
Удостоверете се с акаунта в Microsoft,(Microsoft account) който сте използвали за закупуване на абонамента за Office 365 .

След като сте влезли, трябва да видите уеб страница като тази на екранната снимка по-долу. От дясната страна, непосредствено под заглавката, трябва да има връзка, наречена Инсталиране на Office(Install Office) . Кликнете или докоснете върху него.

Това действие отваря нов раздел във вашия браузър, където можете да видите своя абонамент за Office 365 . Наред с друга информация, трябва да видите и раздел, който се нарича „Инсталиране на Office на всичките ви компютри“("Install Office on all your computers") или нещо подобно. Щракнете(Click) или докоснете бутона Инсталиране на Office(Install Office) .

Изберете версията(Choose the version) и езика, които предпочитате, и след това щракнете или докоснете Инсталиране(Install) .

Предишното действие ви дава изпълним файл, който можете да използвате за инсталиране на Office 365 , включително PowerPoint .

Изтеглете(Download) файла, стартирайте го и инсталирайте приложенията на Office , включително PowerPoint .
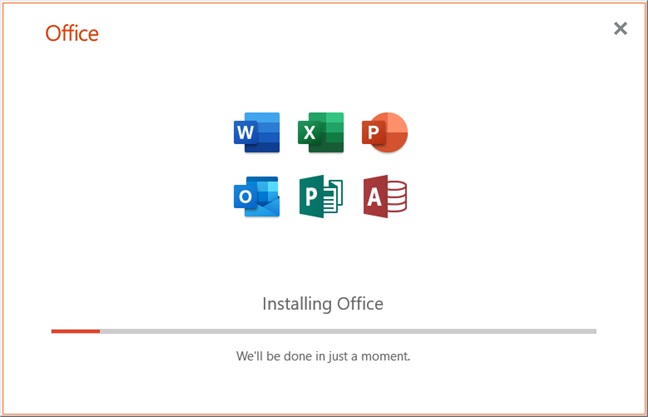
2. Изтеглете безплатно PowerPoint Mobile(Download PowerPoint Mobile) от Microsoft Store
Има и друг начин да изтеглите PowerPoint на вашия компютър безплатно. Ако използвате Windows 10 , можете да използвате Microsoft Store , за да изтеглите и инсталирате PowerPoint Mobile . Това не е пълноценната версия на PowerPoint , която получавате в изданията на Office 365 или Office , но ви позволява да използвате всяка основна функция. (Office)Ако търсите безплатния PowerPoint , това е методът, който трябва да използвате.
Стартирайте Microsoft Store , като щракнете или докоснете неговия пряк път от менюто " Старт"(Start Menu) .
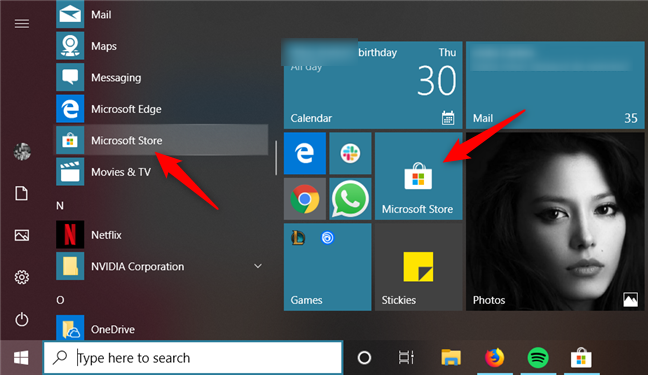
След това потърсете PowerPoint: когато се покажат резултатите, щракнете или докоснете PowerPoint Mobile . Ако не го виждате в резултатите си, можете да използвате тази директна връзка към PowerPoint Mobile . На страницата на приложението щракнете или докоснете Инсталиране(Install) .

Изчакайте PowerPoint Mobile да се изтегли и инсталира. Не би трябвало да отнеме много време, тъй като няма голям размер: само около 50MB.

Когато инсталацията приключи, щракнете или докоснете Стартиране(Launch) , за да отворите PowerPoint Mobile . По-късно можете да го стартирате с помощта на пряк път от менюто " Старт"(Start Menu) .
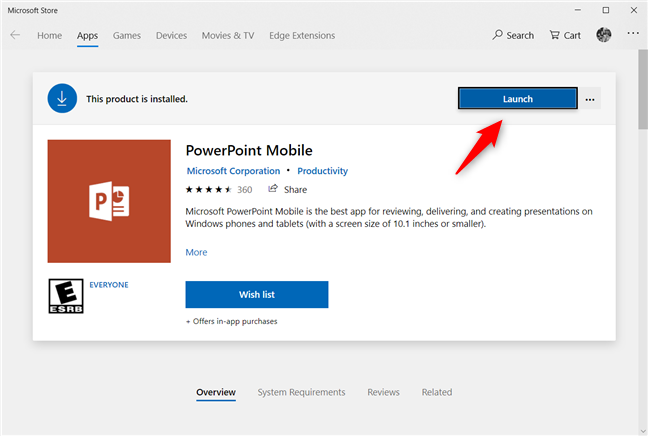
Ето как изглежда PowerPoint Mobile :

Както можете да видите, това не е пълноценната версия на PowerPoint и е ясно насочена към мобилни потребители, които предпочитат докосване, а не към потребители на настолни компютри или лаптопи, които са свикнали да използват клавиатура и мишка.
3. Изтеглете PowerPoint(Download PowerPoint) от уебсайта на Office , когато притежавате лиценз за Microsoft Office 2019 , 2016 или 2013
Ако не харесвате абонаментите и сте предпочели да закупите лиценз за Microsoft Office 2019 , 2016 или 2013, използвайте този метод, за да изтеглите PowerPoint на вашия компютър: отворете уеб браузър на вашия компютър и посетете setup.office.com . След като се зареди, щракнете или докоснете Влезте(Sign in) и се удостоверете с помощта на вашия акаунт в Microsoft или създайте нов, ако все още нямате такъв.

Уеб страницата ви моли да въведете своя продуктов ключ за Office . Ако го използвате за първи път, можете да го въведете и да го свържете с акаунта си. Предполагаме обаче, че вече сте правили това в миналото. За да стигнете до връзките за изтегляне, въпреки че не е интуитивно, щракнете или докоснете иконата на Office в горния ляв ъгъл на страницата и след това връзката „ Инсталиране от вашия акаунт в Microsoft(Install from your Microsoft account) “ под вашето име.

След това можете да видите всички самостоятелни продукти на Office , които сте закупили в миналото. Можете да продължите и да щракнете или докоснете бутона Изтегляне(Download) от продукта на Office , който предпочитате. Това ви позволява да изтегляте Office и PowerPoint с него.

4. Изтеглете PowerPoint(Download PowerPoint) , като използвате инструмента за изтегляне на Microsoft Windows и Office ISO(Office ISO Download Tool)
Ако имате лиценз за продажба на дребно за Microsoft Office 2019 , 2016, 2013 или 2010 и искате по-бърз начин за изтегляне на PowerPoint , трябва да помислите за използването на инструмента за изтегляне на Microsoft Windows и Office ISO(Microsoft Windows and Office ISO Download Tool) . Можете да го получите от уебсайта heidoc.net(heidoc.net website) . Това е безплатно приложение, което ви позволява да правите точно това: изтегляне на Windows и Office, като използвате директни връзки към сървърите на Microsoft . Научете повече в този урок(this tutorial) . Ако решите да го използвате, добре е да знаете, че този метод също ви позволява да изтегляте само PowerPoint , вместо да се налага да получавате целия пакет Office .
За да изтеглите само Office или PowerPoint , отворете раздела Office от дясната страна, изберете изданието и езика, който искате, след което щракнете или докоснете Изтегляне(Download) .
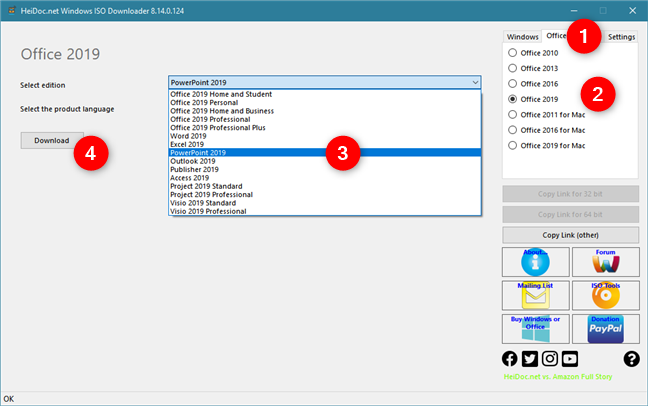
Бонус: не е необходимо да изтегляте PowerPoint . Използвайте го безплатно, онлайн!
И накрая, за тези от вас, които нямат лиценз за използване на Office и не искат да използват пробни версии или PowerPoint Mobile , трябва да знаете, че не е нужно да харчите пари, за да използвате PowerPoint . Вместо да се опитвате да го изтеглите на вашия компютър, можете да използвате неговата онлайн версия. Microsoft предоставя уеб приложение на PowerPoint , което, въпреки че не е пълноценният софтуер, предлага всички основни неща, от които се нуждаете.
За да стигнете до онлайн версията PowerPoint , посетете office.com и влезте с вашия акаунт в Microsoft . След това щракнете или докоснете PowerPoint . Като алтернатива можете да използвате и тази директна връзка: PowerPoint Online .

PowerPoint Online зарежда и ви позволява да създадете презентацията, от която се нуждаете.

Кой е любимият ви начин за изтегляне на PowerPoint ?
Това са познатите ни начини за изтегляне на PowerPoint направо от Microsoft . Някои от тях са по-лесни от други, а някои от тях работят само за някои видове издания на Office . Кой(Which one) използвахте? Знаете ли други методи за изтегляне на PowerPoint ? Не се колебайте да ни уведомите в коментарите по-долу.
Related posts
Как да промените размера на слайда на PowerPoint: Всичко, което трябва да знаете -
Как да изберете или маркирате текст в Windows
Как да изтеглите Windows и Office ISO файлове (всички версии)
Как да промените ориентацията на една страница (или повече) в документ на Word
Как да конвертирате PDF в документ на Word, който може да се редактира
Как да закачите уебсайт към лентата на задачите или менюто "Старт" в Windows 10
Как да отпечатате статия без реклами във всички основни браузъри -
Как да използвате колекциите на Microsoft Edge -
Как да печатате като PDF от Windows 10, като използвате само вградени инструменти
4 начина за подравняване на текст в Microsoft Word
12 начина за управление на раздели в Microsoft Edge -
Вмъкване на горни, долни колонтитули и номера на страници в Microsoft Word за Android
Как да активирате тъмния режим в Microsoft Office (промяна на теми и фонове)
Как да направя Google моята търсачка в Microsoft Edge -
Прости въпроси: Какво е Microsoft Sway?
Каква версия на PowerPoint имам? Каква е най-новата версия?
Как да заглушите раздел в Chrome, Firefox, Microsoft Edge и Opera
Как да активирате Java във всички основни уеб браузъри
Как да вградите MP3 и други аудио файлове в презентации на PowerPoint
Как да деблокирате Adobe Flash Player на Microsoft Edge на Windows 10 -
