3 начина за включване и изключване на iPhone 12 (както и на други iPhone)
Ако имате нов iPhone 11, iPhone 12 или iPhone 13, включването и изключването му може да бъде предизвикателство. Въпреки че е доста интуитивно да включите iPhone, изключването му е трудно поради въведените допълнителни предпазни средства, за да сте сигурни, че няма да изключите случайно устройството си. Ако искате да знаете как да включите iPhone 11, iPhone12 или iPhone 13, този урок съдържа отговора, като същевременно ви учи три начина да изключите устройството:
ЗАБЕЛЕЖКА:(NOTE:) Това ръководство се отнася за всички телефони в продуктовата гама на iPhone 11 (iPhone 11, iPhone 11 Pro и iPhone 11 Pro Max ), както и за продуктовата гама iPhone 12 и iPhone 13 ( включени Mini , Pro и Pro Max ) с помощта на iOS 14 и iOS 15. Ако не знаете със сигурност кой модел използвате, създадохме урок, за да ви помогнем да разберете какъв iPhone имате(figure out what iPhone you have) .
Как да включите iPhone със страничния бутон(Side Button)
Така че току-що си взехте нов iPhone 11, iPhone 12 или iPhone 13 и не знаете как да го включите. Точно(Just) както сте свикнали с други смартфони, всичко, което трябва да направите, е да натиснете и задържите страничния бутон(Side Button) , разположен в десния край на вашия iPhone, докато познатото лого на Apple се покаже на екрана. Пуснете бутона и изчакайте вашия iPhone да се включи.

Страничният бутон(Side) на iPhone 12 Mini
След това въведете своя PIN за SIM карта(your SIM PIN) и личната си парола и трябва да можете да използвате своя iPhone. Ако е ново устройство, може да искате да промените езика на дисплея(change the display language) или да зададете персонализирана мелодия на вашия iPhone(set a custom ringtone on your iPhone) . Докато последните iPhone имат страничен бутон за включване, на други модели, като iPhone SE (2016), показан по-долу, трябва да използвате горния бутон, за да включите вашия iPhone.

Бутонът за захранване(Power) на iPhone SE (2016)
СЪВЕТ:(TIP:) Ако искате да продадете или подарите своя iPhone, ето статия за това как да нулирате всички настройки (и съдържание) на вашия iPhone(how to reset all settings (and content) on your iPhone) .
Включете вашия iPhone, като го включите
Ако вашият страничен бутон(Side Button) не работи, има друг начин да включите iPhone 11, iPhone 12 или iPhone 13, без да използвате бутона. Просто(Simply) включете кабела за зареждане в захранвано зарядно устройство, външна батерия или захранван USB порт, след което поставете кабела във вашия смартфон. Сега iPhone трябва да се включи.

Започнете(Start) да зареждате вашия iPhone и той ще се включи
ЗАБЕЛЕЖКА:(NOTE:) Ако батерията на вашия iPhone е под три процента, телефонът ще се зарежда, докато достигне тази стойност, и едва тогава ще се включи. Това важи и за следващия метод.
Включете вашия iPhone, като го поставите върху подложка за безжично зареждане
Всички съвременни iPhone са способни да се зареждат безжично. Така че, ако бутонът ви за захранване е спрял да работи или просто искате да включите устройството, без да натискате бутони, поставете го върху подложка за безжично зареждане и вашият iPhone ще се включи.

Поставянето на смартфона върху подложка за зареждане включва устройството
Как да изключите iPhone чрез натискане и задържане на страничния бутон и увеличаване (Side Button)Up/Down звука
Ако устройството ви не реагира или е бавно, или ако не сте близо до зарядното си устройство и искате да спестите батерията, можете да изключите вашия iPhone, като използвате три различни метода. Нека започнем с най-популярния. По-старите модели iPhone бяха изключени чрез натискане и задържане на същия бутон, използван за включването им. Проблемът обаче беше, че устройството можеше да се изключи случайно в джоба или чантата ви, така че Apple премина към друг, по-сигурен процес.
За да изключите iPhone 11, iPhone 12 или iPhone 13, трябва едновременно да натиснете и задържите страничния бутон(Side button) и един от бутоните за сила на звука(Volume) вляво (няма значение кой). Задръжте натиснати двата бутона за няколко секунди, докато стигнете до екрана за спешни случаи. Не пускайте твърде бързо! Ако натиснете само за кратко страничния бутон(Side Button) + увеличаване на звука(Volume Up) , вместо това вашият iPhone прави екранна снимка .(iPhone takes a screenshot)
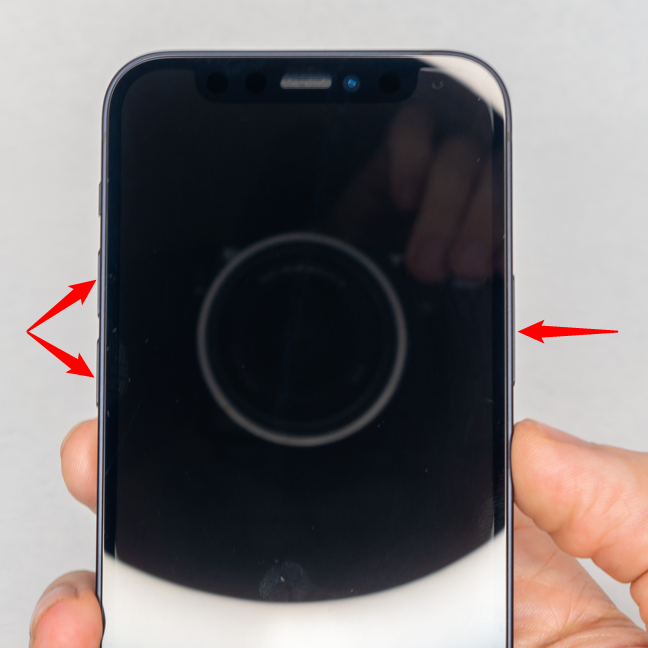
Натиснете и задръжте един от бутоните за сила на звука и страничния(Side) бутон, за да изключите вашия iPhone
Пуснете двата бутона само след като стигнете до екрана за спешни случаи. Можете да видите опцията „ плъзнете за изключване(slide to power off) “ в горната част на екрана. За да изключите вашия iPhone, плъзнете превключвателя надясно и изчакайте устройството ви да се изключи.

Плъзнете бутона надясно, за да завършите процеса
Вашият екран за спешни случаи също е начинът, по който уведомявате другите, че сте в опасност, така че бъдете внимателни, когато използвате този метод. Ако искате да избегнете този риск като цяло, следващите два начина може да ви харесат повече.
Изключете iPhone, като натискате физическите му бутони в бърза последователност
Има и друг начин да изключите вашия iPhone, като използвате неговите физически бутони. Уверете(Make) се, че екранът е изключен, след което направете следното в бърза последователност: натиснете за кратко и освободете силата на звука(Volume Up) , последвано от намаляване на звука(Volume Down) и след това натиснете и задръжте (and hold)страничния бутон(Side Button) .

Натискането на бутоните в бърза последователност изключва iPhone
Екранът, който се появява, е подобен на този за спешни случаи, но има само две опции. Плъзнете превключвателя „ плъзнете за изключване(slide to power off) “ отгоре, за да изключите iPhone.
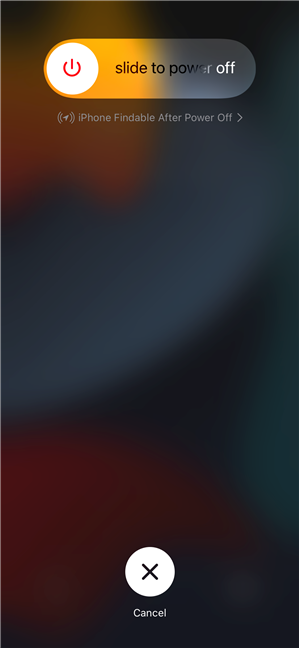
Просто трябва да потвърдите действието с помощта на плъзгача
Как да изключите iPhone от Настройки
Ако не ви харесва да се налага да натискате и задържате бутони или ако те не реагират, можете също да изключите вашия iPhone от приложението Настройки(Settings ) . Отворете Настройки(Settings) и докоснете Общи(General) . На следващия екран превъртете надолу и след това докоснете опцията Изключване(Shut Down) в най-долната част.

Отворете Настройки(Settings) , докоснете Общи(General) , след това превъртете до дъното и докоснете Изключване(Shut)
Както(Same) преди, за да потвърдите изключването на вашия iPhone, всичко, което остава да направите, е „ плъзнете, за да изключите захранването(slide to power off) “. След няколко минути вашият iPhone се изключва.

Плъзнете бутона, за да завършите изключването на вашия iPhone
ЗАБЕЛЕЖКА:(NOTE: ) Ако отмените някой от трите метода за изключване, илюстрирани по-горе, iPhone влиза в някакъв режим на заключване, деактивирайки Face ID , докато не поставите паролата си. Това може да бъде полезен инструмент във високорискова ситуация, но и досадно, ако влезете в менюто случайно (което може да се случи много, особено ако превключвате от Android , поради подобни преки пътища).
Смятате ли, че Apple трябва да предостави по-лесен начин за изключване на iPhone?
Сега знаете три начина да включите вашия iPhone 11, iPhone 12 или iPhone 13, както и три начина да го изключите. Преди да затворите този урок, моля, кажете ни как обикновено изключвате своя iPhone. Смятате ли, че горните методи са сложни? Смятате ли, че Apple трябва да предостави по-лесен начин за изключване на iPhone? Уведомете ни в коментарите.
Related posts
4 начина да отворите настройките на iPhone -
Как да скриете съдържанието на известията на Android -
Как да скриете известията на заключения екран в Android -
5 начина да стигнете до менюто с настройки на Android -
3 начина да спрете синхронизирането на известия между Windows 10 Mobile и Windows 10
5 начина да отворите защитната стена на Windows Defender -
Как да създадете, конфигурирате и използвате VPN връзка на iPhone (или iPad)
Какво е QR код? За какво се използват QR кодовете? -
Как да излезете от безопасен режим в Windows -
Използвайте цветните филтри, за да направите вашия iPhone/iPad черно-бял
Къде е кошчето в Windows 10 и Windows 11?
15 начина да отворите настройките на Windows 10
11 начина да стартирате Performance Monitor в Windows (всички версии)
Как да изключите Windows 11 (9 начина) -
Как да премахнете телефона си от Windows 10 (прекратете връзката на телефона)
7 начина за превключване на потребителя в Windows 10
Какво е Ctrl Alt Delete? Какво прави Ctrl Alt Del? -
Как да отворите Disk Defragmenter в Windows (12 начина) -
Как автоматично да заключите Windows 10 с вашия смартфон
5 начина да зададете принтера по подразбиране в Windows (всички версии) -
