3 начина за намаляване на мащаба в Minecraft
През годините много игри успяха да надминат очакванията на потребителите и да се превърнат в вечна класика, но не повече от Minecraft , която е и най-продаваната игра на всички времена. Да, правилно прочетохте. След публичното си пускане през 2011 г., Minecraft на (Minecraft)Mojang Studios , пясъчна игра(sandbox game) , е купена над 200 милиона пъти от различни платформи. Първоначално Minecraft(Minecraft) беше пуснат за Microsoft Windows , Linux и macOS X, но оттогава беше пренесен за работа на други платформи и също беше клониран от други разработчици. В момента Minecraftпривлича над 126 милиона активни потребители всеки месец и продължава да бъде обожаван от геймърите по целия свят. Чудили ли сте се как да увеличите на компютъра Minecraft ?
За да ви дадем същината на играта, в Minecraft играчите (Minecraft)изследват безкраен свят, съставен от блокове в стил Лего,(players explore an infinite world made up of Lego-style blocks) докато събират различни суровини и строят неща. Те също могат да се борят срещу компютърно контролирани ботове или да се състезават с други играчи на същия сървър. Тъй като се предполага, че играчите трябва да изследват средата си и да намират неща, за да изградят своята империя, увеличавайки или намалявайки далеч, нещата и целите могат да се окажат изключително полезни. За съжаление в играта липсва вградена опция за мащабиране(game lacks a built-in option to zoom) и изисква използването на модове на трети страни. В тази статия сме изброили различни методи, които можете да следвате, за да увеличите или намалите мащаба в Minecraft на Windows PC и Mac устройства.

3 начина(Ways) за увеличаване или намаляване на мащаба(Out) в Minecraft
Както бе споменато по-рано, за да увеличите или намалите мащаба в Minecraft PC клиент, ще трябва да инсталирате мод на трета страна. Въпреки че има и няколко други метода. Първият е да зададете по-ниско зрително поле и да постигнете увеличен вид на света. Ако играете на компютър Mac , можете да използвате вградената функция за мащабиране на достъпността . (Accessibility Zoom)Всички тези методи са обяснени подробно по-долу.
Метод 1: Променете зрителното поле (Change Field)на(View) по - ниска стойност(Value) в Minecraft
Въпреки че PC версията на Minecraft(Minecraft PC) няма вградена опция за увеличаване или намаляване, тя ви позволява да регулирате зрителното поле според вашите предпочитания. Ако зададете по-голяма стойност на зрителното поле, ще можете да виждате повече неща в един кадър, но всичко също ще изглежда малко малко. По-ниското зрително поле, като същевременно ограничава броя на нещата, които можете да наблюдавате, позволява увеличен дисплей.
1. Стартирайте игра( game) и натиснете клавиша Esc( Esc key) на клавиатурата си, за да изведете менюто в играта.
2. Щракнете върху Опции...(Options..) . бутон в менюто на играта.
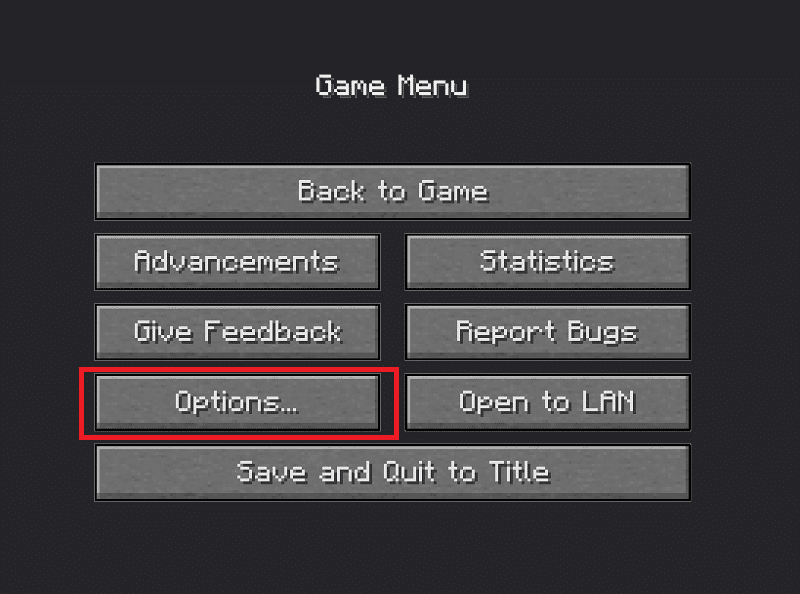
3. Сега регулирайте зрителното си поле, като преместите плъзгача(by moving the slider) .
Забележка:(Note:) По подразбиране плъзгачът ще бъде поставен в средата.
- Кликнете(Click) върху него и го плъзнете вляво на екрана, за да имате увеличен изглед на заобикалящата ви среда.
- Въпреки че настройването на FOV плъзгача в крайно ляво също означава, че ще можете да виждате по-малко неща или детайли, докато играете.

4. След като приключите с регулирането на плъзгача и сте доволни от зрителното поле, щракнете върху Готово (Done ) в долната част на екрана, за да запазите новите настройки на FOV(FOV settings) .
5. Щракнете върху Назад към играта(Back to Game) , за да продължите да играете.
Прочетете също: (Also Read:) Как да изтеглите и инсталирате Minecraft на Windows 11(How to Download and Install Minecraft on Windows 11)
Метод 2: Използвайте функцията за мащабиране на достъпността(Use Accessibility Zoom Feature) на устройства с macOS
Предишният метод всъщност не ви позволява да увеличавате, а просто придава вид на увеличен изглед. Вместо това можете да използвате функцията за мащабиране на достъпността в macOS, за да увеличите или намалите мащаба. Функцията ви позволява да увеличавате или намалявате във всяко приложение и прозорец на играта, като просто плъзнете мишката, докато държите определен клавиш. Ето как да го активирате и използвате:
1. Щракнете върху логото на Apple(Apple logo) в горния ляв ъгъл на екрана и изберете Системни предпочитания(System Preferences) от следващото падащо меню.
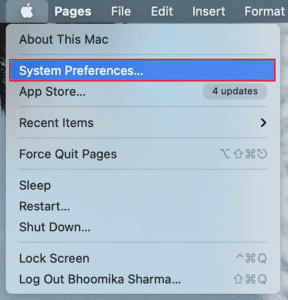
2. Отворете настройките за достъпност , както е показано.(Accessibility )
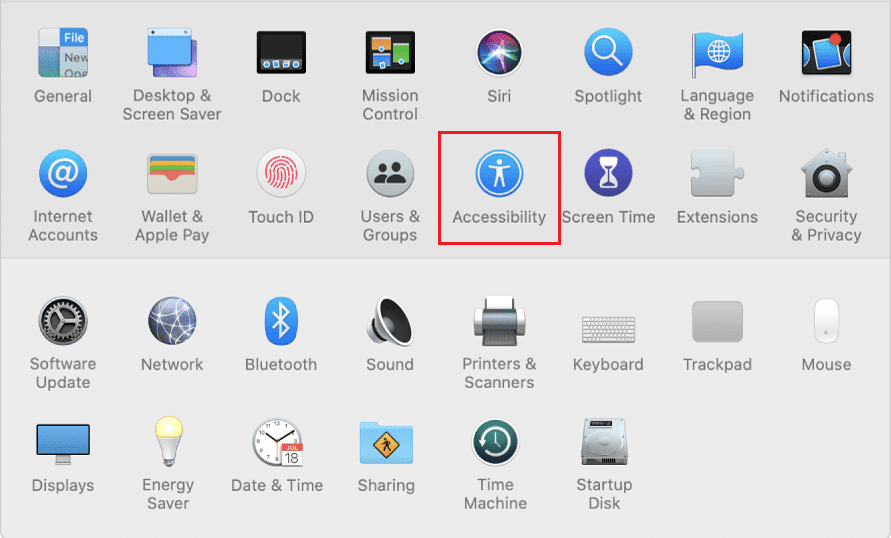
3. В левия панел за преглед щракнете върху Увеличаване(Zoom) .
4. И накрая, активирайте превъртане за мащабиране, като поставите отметка в квадратчето до Използване на жест за превъртане с клавиши-модификатори, за да увеличите(Use scroll gesture with modifier keys to zoom) , както е показано маркирано.

Забележка:(Note:) По подразбиране контролният клавиш(control key) е зададен като модификатор.
5. За да промените клавиша-модификатор(change the modifier key) , щракнете върху малката стрелка, обърната надолу, за да разширите списъка за избор и изберете желания клавиш като клавиш-модификатор. Трите възможности за избор на потребителите са:
- Контролен ключ(Control key)
- Команден клавиш(Command key)
- Ключ за опции( Option key)
6. Върнете се обратно към прозореца на играта на Minecraft и за да увеличите или намалите мащаба, (Minecraft)натиснете и задръжте клавиша модификатор(press & hold the modifier key) и превъртете нагоре или надолу с помощта на мишката(scroll up or down using your mouse) .
Прочетете също: (Also Read:) 10 начина да коригирате проблеми със срива на Minecraft в Windows 10(10 Ways To Fix Minecraft Crashing Issues on Windows 10)
Метод 3: Инсталирайте OptiFine Mod , за да увеличите(Zoom) в PC версията на Minecraft(Minecraft PC Version)
Ако искате да имате опция за увеличение в играта вместо горните заобиколни решения, трябва да инсталирате мода OptiFine . Модът OptiFine предоставя допълнителни функции в играта и кара Minecraft да работи по-бързо и подобрява графиката на дисплея. Това е един от най-добрите начини за приближаване на играта Minecraft . Има редица други незначителни детайли, които модът подобрява. Целият списък може да се прочете на OptiFine HomePage .
Забележка:(Note:) Уверете се, че имате инсталиран Java SE Development Kit 14 на вашия компютър.(Java SE Development Kit 14)
Следвайте стъпките по-долу, за да инсталирате и конфигурирате мода OptiFine на вашия компютър.
Стъпка I: Изтеглете и инсталирайте OptiFine Mod(Step I: Download & Install OptiFine Mod)
1. Стартирайте предпочитания от вас уеб браузър( web browser) и извършете търсене в Google за OptiFine Minecraft . Щракнете(Click) върху първия резултат от търсене, за да отворите страницата за изтегляне на OptiFine( OptiFine Downloads page) . От тук изтеглете мода за версията на Minecraft,(download the mod for the Minecraft version) която играете на вашия компютър.
Забележка:(Note:) За Minecraft 1.15 щракнете върху знака + до версиите за предварителен преглед и изтеглете версия за предварителен преглед на мода.

2. Щракнете върху изтегления файл(downloaded file) и в следния изскачащ прозорец за инсталиране на OptiFine щракнете върху Инсталиране(Install) .
Забележка:(Note:) Режимът също така автоматично създава отделен профил на Minecraft със същото име.
3. В рамките на няколко секунди след щракване върху инсталиране, ще получите изскачащо съобщение, което гласи, че OptiFine е инсталиран успешно(OptiFine is successfully installed) . Щракнете върху OK , за да завършите.
4. Отворете приложението за стартиране на Minecraft(Minecraft launcher) и се уверете, че профилът е зададен като OptiFine . Ако не е, разгънете списъка за избор на профили, представете го вляво от бутона Възпроизвеждане(Play) и изберете OptiFine .
5. Накрая щракнете върху бутона Игра( Play button) , за да заредите играта.
6. Натиснете и задръжте клавиша C, за(C key) да увеличите обект или сцена в средата на екрана.
Забележка:(Note:) Алтернативно, можете също да промените клавиша за мащабиране от менюто в играта.
Стъпка II: Персонализирайте настройките на OptiFine Zoom (По избор)(Step II: Customize OptiFine Zoom Settings (Optional))
1. За да промените клавиша за увеличение на OptiFine , натиснете Esc , за да отворите менюто на играта и щракнете върху Опции...(Options…)
2. В менюто Опции щракнете върху Контроли...(Controls…)
3. Превъртете надолу по списъка до раздела Разни(Miscellaneous) и маркирайте клавиша за мащабиране C , като щракнете върху него.
4. Сега натиснете клавиша, който искате да зададете като нов клавиш за мащабиране(new zoom key) и щракнете върху Готово (Done ) , за да запазите тези промени.
5. Върнете се към играта(game) и изпробвайте( test out) новия клавиш и функция за мащабиране.
Стъпка III: Достъп до профила на OptiFine (Step III: Access OptiFine Profile )
За някои потребители профилът на OptiFine може да не се показва директно в техния стартер на Minecraft . В такива случаи,
1. Отворете вашия Minecraft стартер( Minecraft launcher) и щракнете върху Инсталации(Installations) в горната част на прозореца.
2. Щракнете върху бутона + New…
3. В следващия прозорец Създаване на нова инсталация(Create a new installation) изберете OptiFine и щракнете върху бутона Създаване(Create button) .
Сега трябва да видите профила OptiFine , посочен до бутона Възпроизвеждане(Play) на началния екран на стартовия панел на Minecraft , както и в раздела за инсталиране.
Прочетете също: (Also Read: )Коригиране на грешка в Minecraft, която не успя да напише Core Dump(Fix Minecraft Error Failed to Write Core Dump)
Професионален съвет: Създайте намалена карта в Minecraft PC Client
(Pro Tip: Create a Zoomed-out Map in Minecraft PC Client
)
Освен да добавите мод за увеличаване, трябва да помислите и за създаване на намалена карта на вашия свят за по-лесна навигация. Картата може да ви бъде полезна, за да се върнете на определено място, например, на вашата домашна база, наред с други неща.
1. Първо, ще ви трябват захарна тръстика и компас( sugar cane and a compass) , за да създадете картата. Захарната тръстика ще се използва за направата на 9 парчета хартия. За да ги създадете, отворете масата за изработка и поставете 3x парчета захарна тръстика на всеки квадрат в долната част. Кликнете(Click) върху иконата на хартия(paper icon) в дясната кутия и я преместете в инвентара си.
2. Отворете решетката за изработка сега и поставете компас вътре в централния квадрат и хартия във всички останали квадрати. Кликнете(Click) върху жълтата (yellow-colored) хартия(paper) вдясно и плъзнете, за да я добавите към инвентара.
3. Добавете картата към лентата на оборудването(Add the map to the equipment bar) и се движете из вашия Minecraft свят, за да получите подробности относно всички околни елементи и попълнете картата.
Можете да създадете още по-умалена карта(even more zoomed-out map) на света. за да направите това,
- добавете новосъздадената карта към централния квадрат на решетката за изработка и добавете хартия около нея.
- В дясното поле ще получите още една намалена карта.
- Повторете тази стъпка няколко пъти, докато достигнете лимита.
Препоръчва се:(Recommended:)
- Как да замразите редове и колони в Excel(How to Freeze Rows and Columns in Excel)
- Топ 10 сладки идеи за къщи на Minecraft(Top 10 Cute Minecraft House Ideas)
- Как да използвате цветни кодове на Minecraft(How to Use Minecraft Colors Codes)
- Как да поправите грешка в Minecraft 0x803f8001 в Windows 11(How to Fix Minecraft Error 0x803f8001 in Windows 11)
Надяваме се, че сте успели да увеличите или намалите мащаба в Minecraft на игрови устройства с Windows или Mac , за да се насладите на по-добро игрово изживяване. Тъй като модът OptiFine може да бъде труден за инсталиране за някои потребители и ако срещнете проблеми с правилното му конфигуриране, свържете се с нас в секцията за коментари по-долу. Продължавайте да посещавате нашата страница за още страхотни съвети и трикове и оставете вашите коментари по-долу.
Related posts
3 начина за споделяне на Wi-Fi достъп без разкриване на парола
3 начина за премахване на слайдшоу от всеки уебсайт
6 начина за премахване на дубликати в Google Sheets
2 начина за промяна на полетата в Google Docs
Коригиране на грешка в Minecraft, която не успя да напише Core Dump
3 начина за изтегляне на видеоклипове от Facebook на iPhone
Android заседнал в цикъл на рестартиране? 6 начина да го поправите!
11 начина да избегнете нагряване на телефона по време на зареждане
2 начина за анулиране на абонамент за YouTube Premium
Как да извлечете групови контакти в WhatsApp (2022)
5 начина да стартирате компютъра си в безопасен режим
Как да проверите имейл ID, свързан с вашия акаунт във Facebook
6 начина да коригирате кода на грешка в Netflix M7121-1331-P7
Как да играете класически Minecraft в браузър
10 начина за отстраняване на проблеми със срива на Minecraft в Windows 10
5 начина за достъп до блокирани уебсайтове на телефон с Android
3 начина да промените снимката на профила на Spotify (кратко ръководство)
3 начина за увеличаване на специалната VRAM в Windows 10
Как да поправите грешка на разработчиците 6068 (най-добрите 14 начина)
4 начина за завъртане на изображение в Google Документи
