3 начина за коригиране на открита грешка при наслагване на екрана на Android
Ако сте изправени пред грешка, открита при наслагване на екрана на вашето устройство с Android,(Screen Overlay Detected Error on your Android device) не се притеснявайте, тъй като сте на правилното място. В това ръководство ще обясним какво е наслагване на екрана, защо се появява грешката и как да я изчезне.
Откритата грешка при наслагване на екрана е много досадна грешка, която може да срещнете на устройството си с Android . Тази грешка възниква понякога, когато стартирате ново инсталирано приложение на вашето устройство, докато използвате друго плаващо приложение. Тази грешка може да попречи на приложението да се стартира успешно и да причини големи проблеми. Преди да продължим и да разрешим тази грешка, нека разберем какво всъщност генерира този проблем.

Какво е наслагване на екрана?(What is Screen Overlay?)
Така че, сигурно сте забелязали, че някои приложения могат да се показват върху други приложения на вашия екран. Наслояването на екрана е онази разширена функция на Android , която позволява на приложение да прехвърля други. Някои от приложенията, които използват тази функция, са главата за чат на Facebook Messenger, приложенията за нощен режим като Twilight , ES File Explorer , Clean Master Instant Rocket Cleaner , други приложения за повишаване на производителността и т.н.
Кога възниква грешката?(When does the error arise?)
Тази грешка може да възникне на вашето устройство, ако използвате Android Marshmallow 6.0 или по-нова версия и е докладвана от потребители на Samsung , Motorola и Lenovo сред много други устройства. Съгласно ограниченията за сигурност на Android , потребителят трябва ръчно да активира разрешението „ Разрешаване на рисуване върху други приложения(Permit drawing over other apps) “ за всяко приложение, което го търси. Когато инсталирате приложение, което изисква определени разрешения и го стартирате за първи път, ще трябва да приемете необходимите му разрешения. За да поиска разрешение, приложението ще генерира диалогов прозорец с връзка към настройките на вашето устройство.

Докато правите това, ако използвате друго приложение с активно наслагване на екрана по това време, може да възникне грешката „открито наслагване на екрана“, тъй като наслагването на екрана може да попречи на диалоговия прозорец. Така че, ако стартирате приложение за първи път, което изисква определено разрешение и по това време използвате, да речем, главата за чат във Facebook , може да срещнете тази грешка.

Разберете пречещото приложение(Find out the Interfering App)
За да разрешите този проблем, първото нещо, което трябва да направите, е да определите кое приложение го причинява. Въпреки че може да има много приложения, на които е разрешено да се наслагват, само едно или две вероятно ще бъдат активни в момента на възникване на тази грешка. Приложението с активно наслагване най-вероятно ще бъде вашият виновник. Проверете за приложения с:
- Балон за приложение като глава за чат.
- (Display)Настройките за настройка на цвета или яркостта на дисплея, като приложения за нощен режим .
- Някакъв друг обект на приложение, който върти над други приложения, като Rocket Cleaner за clean master.
Освен това, повече от едно приложения може да се намесват едновременно и да ви създават проблеми, като всички от тях трябва да бъдат поставени на пауза от наслагване за известно време, за да се премахне грешката. Ако не можете да идентифицирате проблема, причиняващ приложението, опитайте да деактивирате наслагването на екрана за всички приложения.(disabling screen overlay for all the apps.)
Как да коригирате откритата грешка при наслагване на екрана на Android(How to Fix Screen Overlay Detected Error on Android)
Метод 1: Деактивирайте наслагването на екрана(Method 1: Disable Screen Overlay)
Въпреки че има някои приложения, които ви позволяват да поставите на пауза наслагването на екрана от самото приложение, за повечето други приложения разрешението за наслагване трябва да бъде деактивирано от настройките на устройството. За да стигнете до настройката „ Начертайте(Draw) над други приложения“,
За наличност Android Marshmallow или Nougat(For Stock Android Marshmallow Or Nougat)
1. За да отворите Настройки(Settings) , издърпайте надолу панела за известия, след което докоснете иконата на зъбно колело( gear icon) в горния десен ъгъл на панела.
2. В настройките превъртете надолу и докоснете „ Приложения(Apps) “.

3.Освен това докоснете иконата на зъбно колело(gear icon) в горния десен ъгъл.
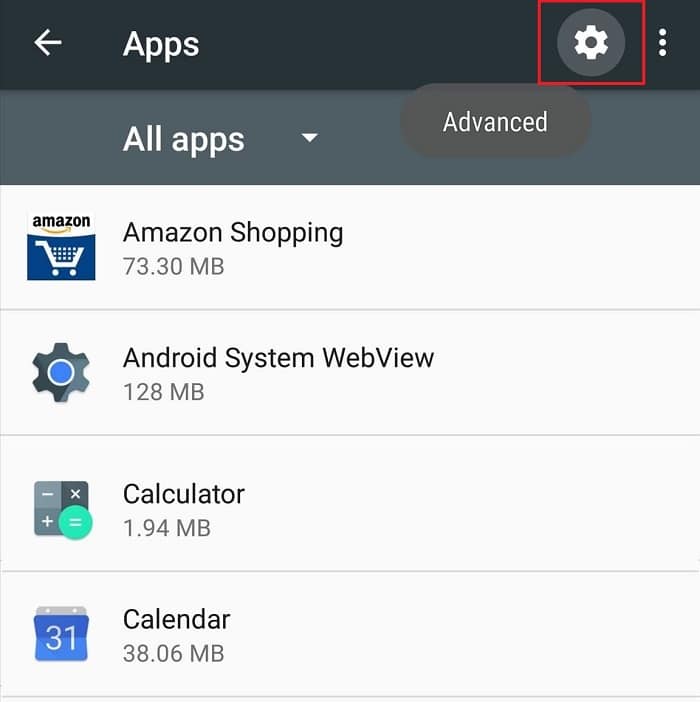
4. В менюто Конфигуриране(Configure) на приложения докоснете „ Начертайте върху други приложения(Draw over other apps) “.

Забележка: В някои случаи може да се наложи първо да докоснете „ Специален достъп(Special access) “ и след това да изберете „ Начертайте върху други приложения(Draw over other apps) “.

6. Ще видите списъка с приложения, откъдето можете да изключите наслагването на екрана за едно или повече приложения.

7. Щракнете върху приложението, за което да деактивирате наслагването на екрана, и след това изключете превключвателя до „ Разрешаване на рисуване върху други приложения(Permit drawing over other apps) “.
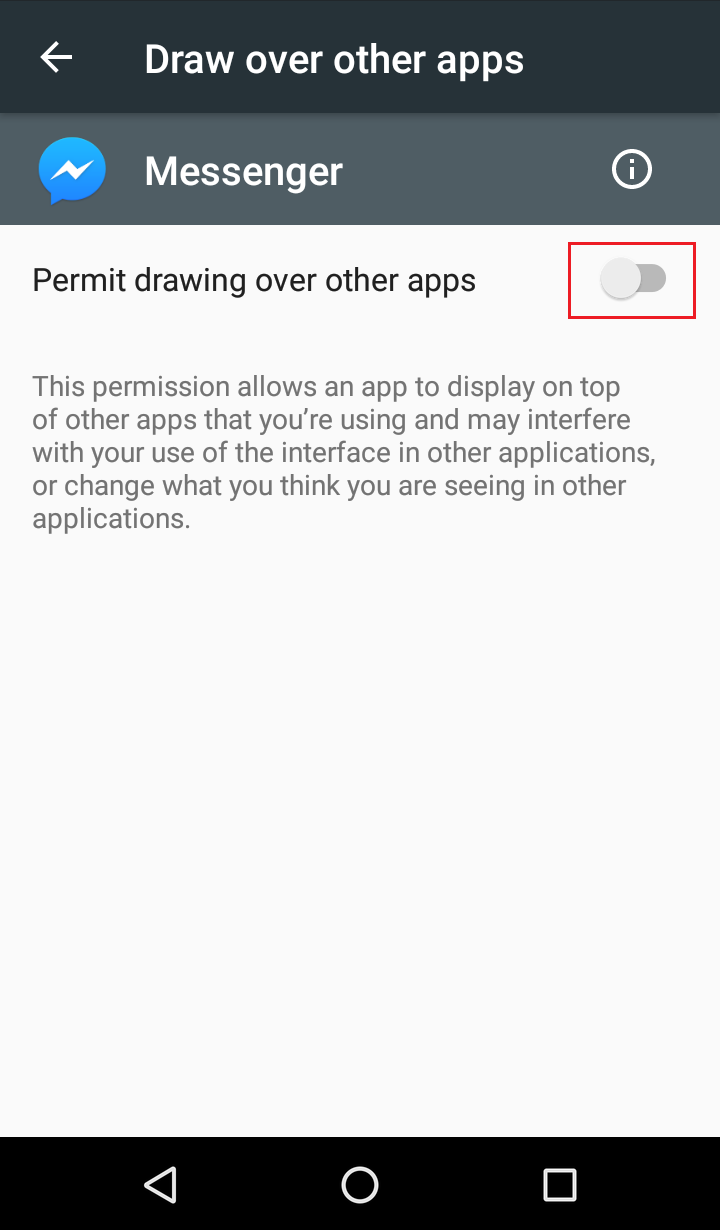
Поправете открита грешка при наслагване на екрана в стандартния Android Oreo(Fix Screen Overlay Detected Error on Stock Android Oreo)
1. Отворете Настройки на вашето устройство или от панела за уведомяване, или от Начало(Home) .
2. Под Настройки докоснете „ Приложения и известия(Apps & notifications) “.

3. Сега докоснете Разширени(Advanced) под Приложения и известия.(Apps & notifications.)

4. Под секцията Advance докоснете „ Достъп до специално приложение(Special app access) “.
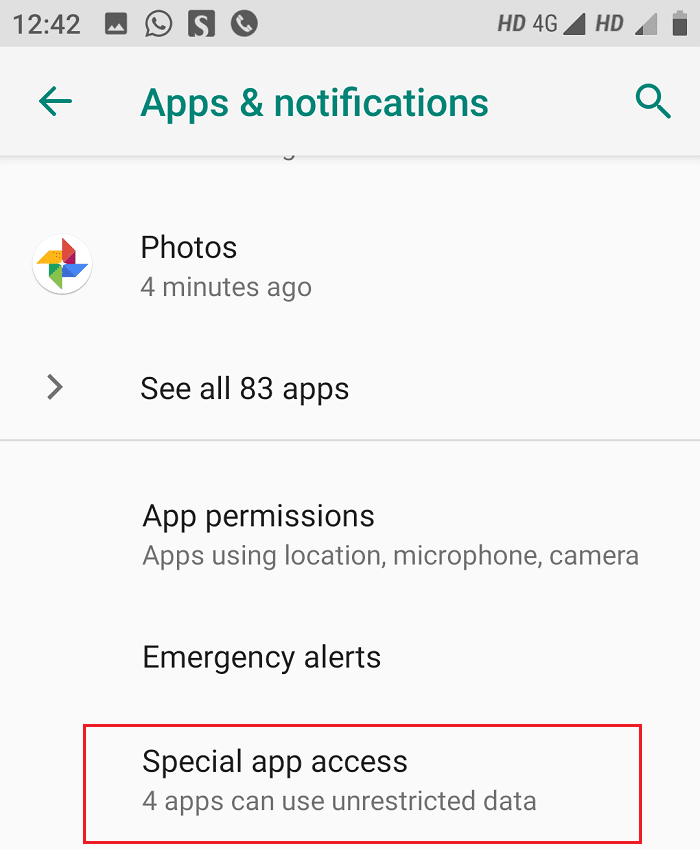
5. След това преминете към „ Показване над други приложения“(Display over other apps’) .

6. Ще видите списъка с приложения, откъдето можете да изключите наслагването на екрана за едно или повече приложения.( turn-off screen overlay for one or more apps.)
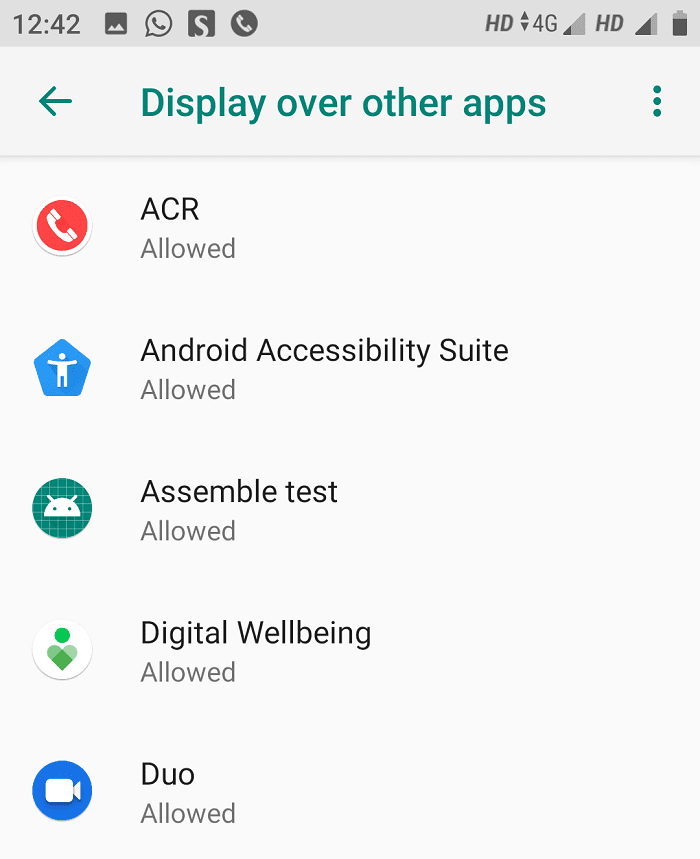
7. Просто щракнете върху едно или повече приложения, след което деактивирайте превключвателя(disable the toggle) до „ Разрешаване на показване над други приложения(Allow display over other apps) “.

За Miui и някои други устройства с Android(For Miui and some other Android Devices)
1. Отидете в Настройки(Settings) на вашето устройство.

2. Отидете в секцията „ Настройки на приложението(App Settings) “ или „ Приложения и известия(Apps and notifications) “, след което докоснете „ Разрешения(Permissions) “.

3. Сега под Разрешения докоснете „ Други разрешения(Other permissions) “ или „Разширени разрешения“.

4. В раздела Разрешения докоснете „ Показване на изскачащ прозорец(Display pop-up window) “ или „Начертайте върху други приложения“.

5. Ще видите списъка с приложения, откъдето можете да изключите наслагването на екрана за едно или повече приложения.

6. Докоснете приложението, за което искате да деактивирате наслагването на екрана,(disable screen overlay ) и изберете „Отказ“( ‘Deny’) .
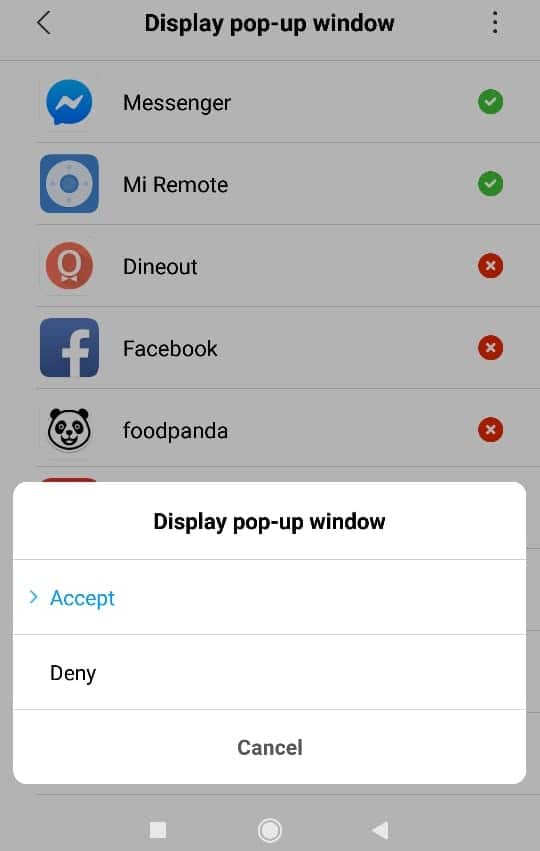
По този начин можете лесно да коригирате откритата (f)грешка при наслагване на екрана на Android(ix screen overlay detected error on Android) , но какво ще стане, ако имате устройство Samsung ? Е, не се притеснявайте, просто продължете с това ръководство.
Поправете открита грешка при наслагване на екрана на устройства на Samsung(Fix Screen Overlay Detected Error on Samsung Devices)
1.Отворете Настройки (Settings ) на вашето Samsung устройство.
2. След това докоснете Приложения(Applications) и след това щракнете върху Мениджъра на приложения.(Application manager.)

3. Под мениджъра на приложения(Application) натиснете Още(More) , след което докоснете Приложения, които могат да се показват отгоре.(Apps that can appear on top.)

4. Ще видите списъка с приложения, откъдето можете да изключите наслагването на екрана за едно или повече приложения, като деактивирате превключвателя до тях.

След като деактивирате наслагването на екрана за необходимото приложение, опитайте да изпълните другата си задача и вижте дали грешката се появява отново. Ако грешката все още не е отстранена, опитайте да деактивирате наслагването на екрана и за всички други приложения( disabling screen overlay for all other apps too) . След като завършите другата си задача (изисква диалоговия прозорец), можете отново да активирате наслагването на екрана, като следвате същия метод.
Метод 2: Използвайте безопасен режим(Method 2: Use Safe Mode)
Ако горният метод не работи за вас, можете да опитате функцията „ Безопасен режим(Safe mode) “ на вашия Android . За да използвате този метод, трябва да знаете с кое приложение имате проблеми. За да активирате безопасен режим,
1. Натиснете и задръжте бутона за захранване(power button) на вашето устройство.
2. В подканата „ Рестартиране в безопасен режим(Reboot to safe mode) “ докоснете OK.
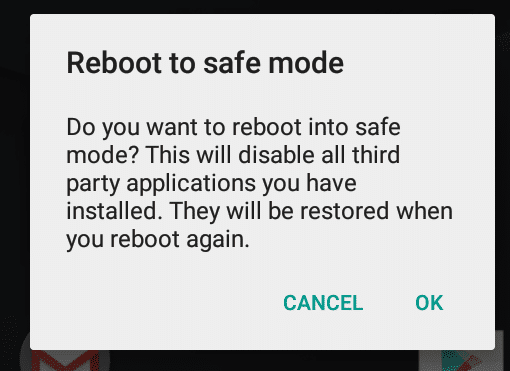
3. Отидете на Настройки.(Settings.)
4. Преминете към секцията „ Приложения(Apps) “.

5. Изберете приложението, за което е генерирана грешката.
6.Докоснете „ Разрешения(Permissions) “.
7. Активирайте всички необходими разрешения(Enable all the required permissions ) , които приложението е искало преди.
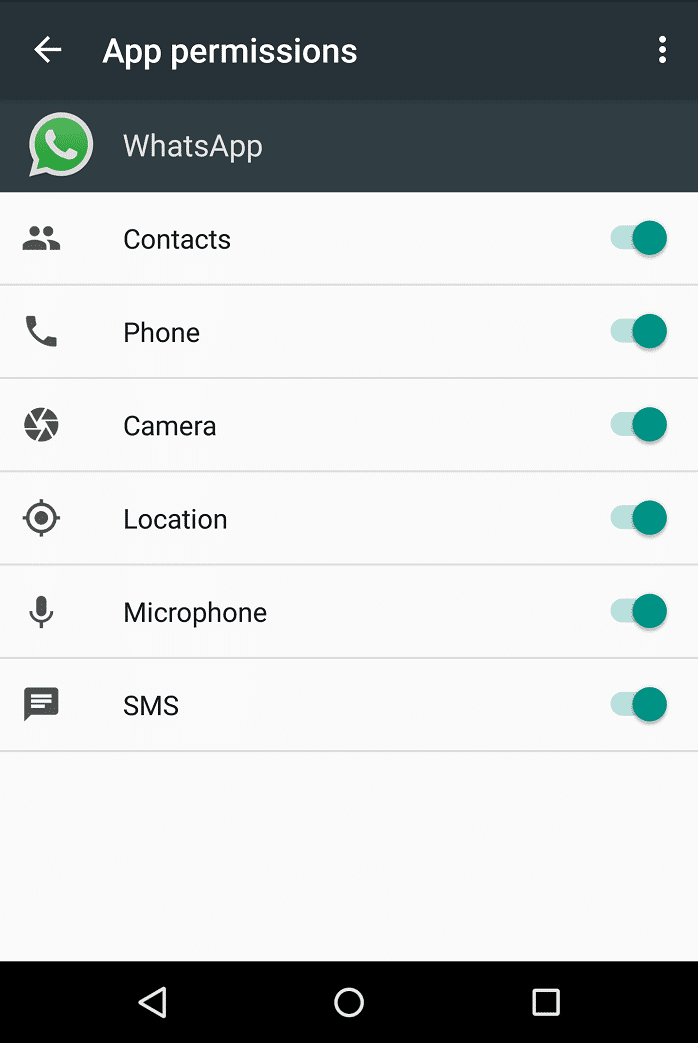
8. Рестартирайте телефона си.
Метод 3: Използвайте приложения на трети страни(Method 3: Use third-party apps)
Ако нямате нищо против да изтеглите някои допълнителни приложения, има някои налични приложения, за да избегнете тази грешка.
Инсталиране(Install Button Unlocker) на бутона за отключване : Приложението за отключване на бутони за (Install Button Unlocker:) инсталиране(Install) може да коригира грешката ви при наслагване на екрана, като отключи бутона, причинен от наслагването на екрана.
Alert Window Checker : Това приложение показва списъка с приложения, които използват наслагване на екрана и ви позволява да спрете приложенията принудително или да ги деинсталирате, както е необходимо.

Ако все още се сблъсквате с грешката и сте разочаровани от необходимостта да следвате всички горни стъпки, тогава в краен случай опитайте да деинсталирате приложения с проблеми с наслагването на екрана(uninstalling apps with screen overlay issues) , които обикновено не използвате.
Препоръчва се:(Recommended:)
- Fix Excel чака друго приложение, за да завърши OLE действие(Fix Excel is waiting for another application to complete an OLE action)
- Как да деактивирате или изтриете акаунта си в Instagram (2020)(How to Deactivate or Delete Your Instagram Account (2020))
Надяваме се(Hopefully) , че използването на тези методи и предложения ще ви помогне да коригирате откритата грешка при наслагване на екрана на Android (fix Screen Overlay Detected Error on Android ) , но ако все още имате въпроси относно това ръководство, не се колебайте да ги попитате в секцията за коментари.
Related posts
10 начина да коригирате Google Photos, които не се архивират
Поправете грешка при открита SIM карта на Android
8 начина да коригирате видеообаждането в Instagram, което не работи
Коригиране на прегаряне на екрана на AMOLED или LCD дисплей
3 начина да проверите времето на екрана на Android
Как да поправите грешката за спиране на Android.Process.Media
20 бързи начина да коригирате мобилната гореща точка, която не работи на Android
10 начина да коригирате Discord Screen Share Audio не работи
Поправете грешка при недостатъчно налично място за съхранение на Android
Поправете грешка в Instagram не може да опресни емисията на Android
6 начина да коригирате кода на грешка в Netflix M7121-1331-P7
Поправете изчакваща грешка при изтегляне в Google Play Store
Коригирайте Google Photos да не качва снимки на Android
9 начина за коригиране на грешката на Gboard спря да работи на iPhone и Android
5 начина за коригиране на грешка в паметта на играта GTA 5
8 начина за отстраняване на проблеми с Android GPS
Поправете грешка при неуспешна камера на Samsung Galaxy
8 начина да коригирате грешката „Сървърите са твърде заети“ в PUBG
Поправете изчезването на иконите на Android от началния екран
Как да коригирам грешката в Instagram, която не ми позволява да публикувам
