3 начина да забравите Wi-Fi мрежа в Windows 10
Цялата информация за WiFi като SSID , парола или ключ за сигурност и т.н. се запазва всеки път, когато се свържете с нова WiFi мрежа за първи път. Windows 10 запазва тази информация, защото следващия път, когато трябва да се свържете със същата WiFi мрежа, просто трябва да щракнете върху бутона Свързване(Connect) и почивката ще се погрижи автоматично от Windows . Това ще ви спести труда да въвеждате парола всеки път, когато искате да се свържете към една и съща мрежа.
Въпреки че Windows може буквално да съхранява неограничен брой запазени профили на WiFi мрежа, но понякога не можете да се свържете със запазената WiFi мрежа(can’t connect to the saved WiFi network) поради повредения профил. В такива случаи трябва ръчно да забравите запазената WiFi мрежа, за да изтриете WiFi профила от вашия компютър. След като забравите WiFi мрежата, ще трябва да въведете паролата за WiFi мрежата, за да се свържете и профилът за WiFi ще бъде създаден отново от нулата.
Въпреки това, има моменти, когато просто искате да премахнете всички профили на WiFi мрежата, които не се използват, така че защо да съхранявате тези профили във вашата система? Можете да продължите да изтривате напълно такива профили от Windows 10 . И е добра стъпка да премахнете старите WiFi профили от вашия компютър поради някои опасения за сигурността и поверителността. В тази статия ще обсъдим различни начини за премахване или изтриване на Wi-Fi профили, които не искате да използвате в бъдеще.
ВАЖНО:(IMPORTANT:) Ако забравите запазена WiFi мрежа, това не означава, че Windows 10 ще спре да я открива, така че няма абсолютно никакъв проблем да забравите запазената WiFi мрежа, тъй като можете отново да се свържете със същата мрежа по всяко време, като използвате паролата.
Какви са ползите от премахването или забравянето на конкретна Wi-Fi мрежа във вашата система?(What are the benefits of removing or forgetting a particular Wi-Fi network on your system?)
Тъй като всички знаем, че с бързите иновации в технологиите лесно получаваме Wi-Fi мрежа, където и да се намираме, било то търговски комплекс, дом на приятел или друга обществена зона. Ако сте използвали определена Wi-Fi мрежа, Windows ще съхрани нейната информация и ще създаде профил. Всеки път, когато използвате нова мрежа, тя ще бъде добавена в списъка. Това ще увеличи ненужно списъка ви с WiFi мрежи. Освен това има някои проблеми с поверителността, свързани с това. Затова винаги се препоръчва да запазите само защитените Wi-Fi мрежови профили, съхранени във вашата система, и да премахнете други.
3 начина(Ways) да забравите Wi-Fi мрежа в Windows 10
Не забравяйте да създадете точка за възстановяване(create a restore point) , в случай че нещо се обърка.
Така че, без да губим време, нека да видим как да изтриете WiFi мрежова връзка на Windows 10(how to delete a WiFi network connection on Windows 10) , като използвате изброените по-долу методи.
Метод 1: Забравете Wi-Fi мрежата, като използвате настройките на Windows 10(Method 1: Forget Wi-Fi Network using Windows 10 Settings)
1.Натиснете клавиша Windows Key + I, за да отворите Настройки(Settings) , след което щракнете върху Мрежа и Интернет.(Network & Internet.)

2. Тук трябва да изберете „ Wi-Fi “ от левия прозорец, след което щракнете върху връзката „ Управление на известни мрежи(Manage known networks) “.
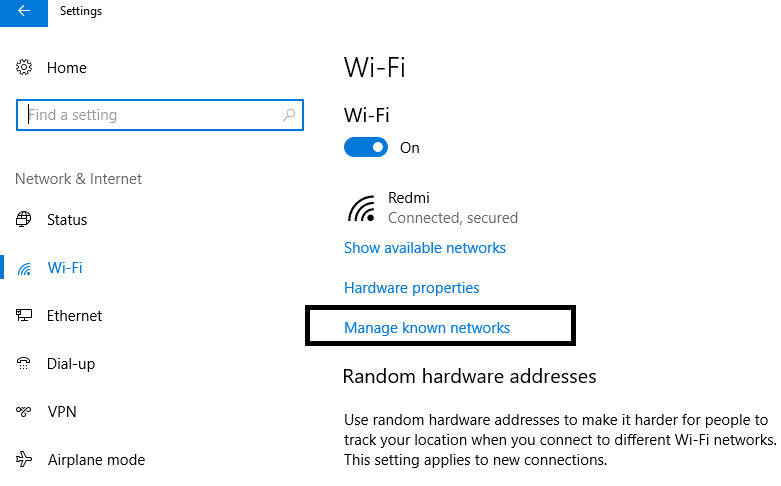
3. Тук ще намерите списък с всички мрежи, които някога сте свързвали(list of all networks you have ever connected) . Изберете мрежата, която искате да забравите или премахнете. При избор ще получите две опции – Споделяне и Забравяне.( Share and Forget.)

4. Щракнете върху бутона Forget и е готово.
Следващия път, когато свържете устройството си с тази мрежа, Windows ще трябва да съхранява всичките си данни и да създаде профил от нулата. Затова винаги се препоръчва да забравите онези мрежи, които няма да свързвате в бъдеще.

Метод 2: (Method 2: )Забравете Wi-Fi мрежата през лентата на задачите(Forget Wi-Fi Network via the Taskbar)
Този метод е най-бързият метод да забравите конкретна Wi-Fi мрежа. Не е нужно да отваряте Настройки(Settings) или контролен панел(Control Panel) или да въвеждате каквито и да било команди, вместо това просто следвайте тези прости стъпки:
1. В областта за уведомяване трябва да щракнете върху иконата на Wi-Fi.(Wi-Fi icon.)
2. След като се отвори списъкът с мрежи, щракнете с десния бутон върху Wi-Fi мрежата, която искате да премахнете, щракнете върху опцията Забравяне(Forget option) .
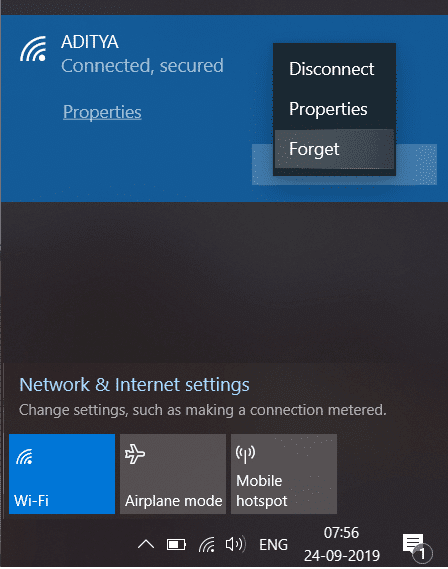
След като изпълните стъпките, вече няма да виждате тази мрежа във вашия списък със запазени мрежи. Не е ли най-лесният начин да забравите Wi-Fi мрежата в Windows 10 ?
Метод 3:(Method 3: ) Изтрийте запазена Wi-Fi мрежа с помощта на командния ред( Command Prompt)
Ако сте разбиращ в технологиите човек, можете лесно да изпълнявате команди в командния ред(Command Prompt) , за да забравите конкретен профил на Wi-Fi мрежа. Можете дори да опитате този метод, ако всички горепосочени методи се провалят.
1. Въведете cmd в лентата за търсене на Windows, след което щракнете с десния бутон( right-click) върху командния ред и изберете Изпълнявай като администратор. (Run as administrator. )Можете също да отворите повишен команден ред с помощта на това ръководство(elevated command prompt using this guide) .

2. След като се отвори командният ред(Command Prompt) , въведете следната команда в cmd и натиснете Enter :
netshwlan показва профили(netshwlan show profiles)
3. След това трябва да въведете командата по-долу в cmd, за да премахнете конкретен Wi-Fi профил и да натиснете Enter :
netshwlan delete profile name=”WIFI NAME TO REMOVE”
Забележка: (Note:) Не(Make) забравяйте да замените „Име на WiFi за премахване“ с действителното име на Wi-Fi мрежа, което искате да премахнете.

4. Ако искате да премахнете цялата мрежа наведнъж, въведете тази команда и натиснете Enter : netshwlan delete profile name=* i=*
Препоръчва се:(Recommended:)
- Създайте множество акаунти в Gmail без проверка на телефонен номер(Create Multiple Gmail Accounts Without Phone Number Verification)
- 5 начина да отворите редактора на локални групови правила в Windows 10(5 Ways to Open Local Group Policy Editor in Windows 10)
- Поправете грешката на услугата за правила за диагностика не работи(Fix The Diagnostics Policy Service Is Not Running Error)
- Поправете отказа на достъп при редактиране на хост файл в Windows 10(Fix Access denied when editing hosts file in Windows 10)
Надявам се, че горните стъпки са били полезни и сега можете лесно да забравите Wi-Fi мрежа в Windows 10,(forget a Wi-Fi network on Windows 10,) но ако все още имате въпроси относно този урок, не се колебайте да ги зададете в секцията за коментари.
Related posts
3 начина за комбиниране на множество интернет връзки
5 начина да стартирате компютъра си в безопасен режим
3 начина за увеличаване на специалната VRAM в Windows 10
3 начина да убиете процес в Windows 10
9 начина да коригирате видеоклиповете в Twitter, които не се възпроизвеждат
8 начина за коригиране на високото използване на процесора от TiWorker.exe
11 начина за коригиране на грешка в управлението на паметта (РЪКОВОДСТВО)
Коригирайте приложенията на Windows 10, които не работят (15 начина)
3 начина да проверите вашата графична карта в Windows 10
4 начина за форматиране на външен твърд диск във FAT32
3 начина да добавите обложка на албума към MP3 в Windows 10
10 начина да коригирате WiFi свързан, но няма достъп до интернет
4 начина за изчистване на историята на клипборда в Windows 10
7 начина да коригирате лентата на задачите, която се показва на цял екран
5 начина да коригирате акаунта в Gmail, който не получава имейли
7 начина за коригиране на сривове на PUBG на компютър
2 начина за картографиране на мрежов диск в Windows 10
4 начина да стартирате проверка на дискови грешки в Windows 10
7 начина да поправите включената батерия на лаптопа, която не се зарежда
5 начина да коригирате SD картата, която не се показва или не работи
