3 начина да включите Bluetooth на Android (включително устройства на Samsung) -
За да свържете вашия смартфон към друго устройство без използване на кабели, първо трябва да научите как да включите Bluetooth на Android . Докато е активен, Android Bluetooth чипът, наличен на телефони и таблети, ви позволява да се свързвате с всякакви джаджи и аксесоари, като слушалки, високоговорители, клавиатури, други мобилни устройства и дори компютри. Този урок илюстрира три начина за активиране и изключване на Bluetooth на Samsung и други смартфони и таблети с Android :
ЗАБЕЛЕЖКА:(NOTE:) Това ръководство се отнася за Android 10 и е създадено с помощта на Nokia 5.3 и Samsung Galaxy A51 . Ако не знаете вашата версия на Android , прочетете Как да проверите версията на Android на вашия смартфон или таблет(How to check the Android version on your smartphone or tablet) . Процедурите са подобни на повечето устройства с Android, въпреки че може да срещнете някои малки разлики, в зависимост от производителя на вашето устройство. При Samsung настройките за Bluetooth са малко по-различни, така че не забравяйте да разгледате и специалната глава за бонуси(Bonus) в края на това ръководство.
1. Включете Android Bluetooth от бързи настройки(Quick Settings) (включва Samsung Bluetooth )
Най-бързият начин да активирате Bluetooth на телефон или таблет е от менюто за бързи настройки на (Quick Settings)Android . Плъзнете(Swipe) надолу от горната част на екрана, за да получите достъп до него.

Отворете бързите настройки(Open Quick Settings) , като плъзнете надолу на вашия Android
Потърсете(Look) икона, която прилича на руническа B и я докоснете, за да включите Bluetooth на Android .

Как да включите Bluetooth от бързи настройки(Quick Settings)
Ако не можете да видите опцията Android Bluetooth , плъзнете отново надолу, за да разширите списъка с бързи настройки(Quick Settings) и да го активирате, както се вижда по-долу.

Бутонът Android Bluetooth в разширените бързи настройки(Quick Settings)
Иконата променя цвета си, за да сигнализира, че Bluetooth вече е активиран. Докоснете(Tap) отново бързата настройка, за да изключите Bluetooth на вашия смартфон или таблет с Android .
СЪВЕТ:(TIP:) Ако харесвате този метод, имайте предвид, че можете да персонализирате менюто за бързи настройки(customize the Quick Settings menu) и да промените позицията на бутона Android Bluetooth за по-лесен достъп.
2. Активирайте Bluetooth от настройките на вашия Android
Можете също да използвате приложението Настройки(Settings) на вашия смартфон или таблет с Android, за да включите (Android)Bluetooth . Отворете Настройки(Open Settings) и отворете Свързани устройства(Connected devices) .

Настройките на свързаните устройства(Connected) показват Bluetooth (Settings)в(Bluetooth) описанието си
На следващия екран натиснете Предпочитания за връзка(Connection preferences) .
СЪВЕТ:(TIP:) Друг начин да стигнете до тук е като докоснете и задържите бързата настройка на Bluetooth , обсъдена в предишната глава. Това е полезно, ако искате да свържете други Bluetooth устройства към вашия Android(connect other Bluetooth devices to your Android) .

(Access Connection)Предпочитания за връзка за достъп , за да активирате Bluetooth
Опцията Bluetooth е първият запис. Натиснете върху него.

Докоснете(Tap) за достъп до настройките на Bluetooth телефона(Bluetooth)
Докосването на главния превключвател отгоре активира Android Bluetooth , както се вижда по-долу.
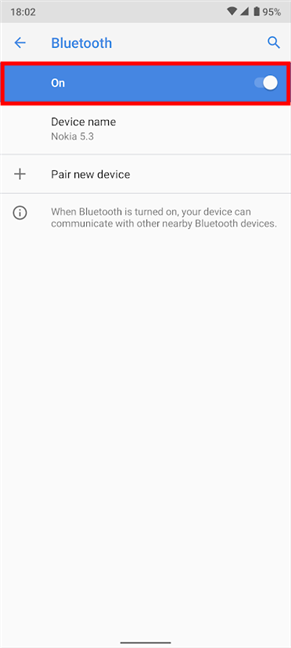
Как да включите Bluetooth от Настройки(Settings)
Очевидно е как да изключите Bluetooth на вашия смартфон или таблет с Android : натиснете превключвателя отново, за да го плъзнете в позиция Off .
СЪВЕТ:(TIP:) Знаете ли, че можете също да активирате Bluetooth на Windows 10(enable Bluetooth on Windows 10) и след това да използвате тази безжична технология, за да свържете вашия Android към вашия компютър(connect your Android to your PC) ?
3. Помолете Google Assistant(Ask Google Assistant) да активира Bluetooth чипа на Android (включва Samsung Bluetooth )
Ако предпочитате да използвате гласа си, Google Assistant е чудесен начин да включите Bluetooth на вашия Android . Първо(First) , уверете се, че вашият асистент слуша, като кажете „OK, Google“ или докоснете иконата на микрофона от лентата за търсене (Search)на началния екран на вашия Android(Android’s Home screen) .

Докоснете микрофона, за да активирате Google Assistant
След това кажете „активирайте Bluetooth (“activate Bluetooth)“ , „включете Bluetooth (“turn on Bluetooth)“ , „ активирайте Bluetooth(“enable Bluetooth) “ или „стартирайте Bluetooth(“start Bluetooth) . ” Вашият Google Асистент(Google Assistant ) незабавно включва Bluetooth чипа, показвайки превключвател за показване на състоянието му, както се вижда по-долу.

Как да включите Bluetooth с Google Assistant
Ако се чудите как да изключите Bluetooth с гласа си, отговорът е прост: активирайте Google Assistant и кажете „стоп Bluetooth (“stop Bluetooth)“ , „ изключете Bluetooth(“turn off Bluetooth) “ или „деактивирайте Bluetooth(“disable Bluetooth) . ”
На устройствата Samsung Galaxy Google Assistant показва превключвателя за Bluetooth в горната част. Въпреки това, можете също да използвате виртуалния асистент на Samsung, Bixby , за да включите Bluetooth на Samsung(Samsung Bluetooth) , както ще покажем в следващата глава.
Бонус: Как да включите Bluetooth на смартфони и таблети на Samsung
Samsung има собствен интерфейс и приложения за Android . В допълнение към методите, илюстрирани досега, можете също да активирате Bluetooth на Samsung от Настройки(Settings) или чрез виртуалния асистент Bixby .
Активирайте Bluetooth от Настройки(Settings) на Samsung Galaxy
Приложението Настройки(Settings) на Samsung е различно от това, което се намира в стандартния Android , така че нещата не винаги са там, където бихте очаквали. Достъпът до Bluetooth(Samsung Bluetooth) превключвателя на Samsung чрез Настройки(Settings) всъщност е по-опростен процес. Отворете приложението Настройки(Settings) и докоснете Връзки(Connections) .

Отворете Connections за достъп до Bluetooth на смартфони и таблети на Samsung
Вече можете да видите превключвателя за Bluetooth на Samsung. (Bluetooth)Докоснете го, за да активирате или деактивирате Bluetooth на вашето Samsung Galaxy устройство.

Как да включите Bluetooth на Samsung от Настройки(Settings)
Като алтернатива, можете също да натиснете върху записа (вместо превключвателя), за да получите достъп до екрана с настройки на Bluetooth . Докоснете главния превключвател отгоре, за да включите Bluetooth на Samsung . Веднага след като направите това, вашият смартфон или таблет започва да търси нови устройства, с които да се свърже.

Активирайте Bluetooth чипа на Samsung(Samsung Bluetooth) и вашият Android търси устройства, с които да се сдвои
Натиснете отново превключвателя, за да изключите Bluetooth на Samsung устройства.
СЪВЕТ:(TIP:) Можете също да докоснете и задържите опцията Bluetooth в Бързи настройки(Quick Settings) , за да получите достъп до екрана по-горе. Ако все още не сте го чели, прегледайте първата глава в този урок, за да намерите бутона, от който се нуждаете.
Активирайте Android Bluetooth на Samsung с помощта на Bixby
Bixby работи почти по същия начин като Google Assistant , но е малко по-добър в слушането въз основа на нашите тестове за този урок. Възможно е също така просто да ме разбира по-добре. 🙂
За да активирате Bluetooth вместо вас, уверете се, че Bixby слуша, и след това кажете „активирайте Bluetooth (“activate Bluetooth)“ , „включете Bluetooth (“turn on Bluetooth)“ , „ активирайте Bluetooth(“enable Bluetooth) “ или „стартирайте Bluetooth(“start Bluetooth) . ” Bixby се подчинява и ви уведомява, че е следвало инструкциите ви, като показва известие в долната част на екрана.

Как да включите Bluetooth с Bixby
Друг плюс за Bixby е, че той знае дали Bluetooth вече е активен и ви го казва, както всеки добър асистент.

Bixby ви уведомява, когато Bluetooth Bluetooth(Samsung Bluetooth) вече е включен
За да изключите Bluetooth на Samsung(Samsung Bluetooth) , активирайте Bixby и кажете „стоп Bluetooth (“stop Bluetooth)“ , „изключете Bluetooth (“turn off Bluetooth)“ , „ деактивирайте Bluetooth(“disable Bluetooth) “ или „деактивирайте Bluetooth(“deactivate Bluetooth) . ”
Как предпочитате да активирате Bluetooth на вашия телефон или таблет с Android ?
Въпреки че Bluetooth е полезен за свързване на вашия Android с други устройства, не забравяйте да го деактивирате, когато вече не се нуждаете от него. Поддържането на Bluetooth може да изтощи батерията на вашия Android , дори когато не е свързан с друга притурка или компютър. Преди да затворите тази страница, моля, уведомете ни как осъществявате достъп до настройките на Bluetooth телефона. (Bluetooth)Използвате ли гласа си, за да помолите някой от виртуалните асистенти да го активира? Има(Are) ли други начини да включите Bluetooth на вашето устройство с Android ? Уведомете ни в коментарите по-долу.
Related posts
Как да свържете Bluetooth устройства на Android: Всичко, което трябва да знаете -
Изпращайте файлове от смартфон с Android до Windows 10 с Bluetooth
Как да промените настройките на Dual SIM на смартфони Samsung Galaxy
Общувайте безопасно по време на протести или извънредни ситуации с Briar
Свържете телефон с Android към лаптоп или компютър с Windows 10 чрез Bluetooth -
Как да намерите липсващи устройства Samsung Galaxy с SmartThings Find
3 начина да получите PUK кода на вашата SIM карта
Най-добрите приложения за сравнителен анализ за смартфони и таблети с Android
Как да покажете процента на батерията на смартфони с Android
Как да използвате телефона си с Android като уеб камера за вашия компютър
Как да прехвърляте файлове към други, с Bluetooth, от Windows 10 Mobile
Преглед на Samsung Galaxy A32 5G -
Преглед на OnePlus Nord CE 5G: Добре закръгленият среден автомобил -
Как да свържа своя смартфон Huawei към моя компютър с Windows?
Как да свържете Bluetooth устройства с вашия iPhone или iPad
Преглед на Huawei P20: отлична камера и по-достъпна цена!
Как да свържете Android към Windows 10 с Вашия телефон Companion
Какъв iPhone имам? Как да кажете модела на вашия iPhone по 3 различни начина
Преглед на Samsung Galaxy Note20 Ultra 5G: Ултра във всяко отношение!
Използвайте PUK кода, за да отключите SIM картата на вашия Android
