3 начина да промените снимката на профила на Spotify (кратко ръководство)
Почти всички от нас са използвали онлайн музикална услуга, за да слушат музика или подкаст. Сред(Amongst) много цифрови музикални услуги, налични в интернет, Spotify е едно от най-предпочитаните приложения. Можете свободно да слушате различни песни и множество подкасти на Spotify . С помощта на Spotify можете да получите достъп до милиони песни, подкасти и друго съдържание от изпълнители по целия свят. Дори можете да качите свой собствен подкаст в Spotify , като използвате вашия акаунт в Spotify . Основната версия на Spotify е безплатна, където можете да пускате музика, да слушате подкаст и т.н. Но ако искате изживяване без реклами с поддръжка за изтегляне на музика, можете да изберете първокласната версия наSpotify .
Spotify има прости операционни контроли и предлага страхотен потребителски интерфейс. Това е една от причините Spotify да се превърне в приложението за слушане на музика от много потребители. Друга причина са функциите за персонализиране, предлагани от Spotify . Можете да изберете да персонализирате вашите данни от снимката на вашия профил към вашето потребителско име в Spotify . Сега, развълнувани ли сте да персонализирате снимката на вашия профил в Spotify , но не знаете как да го направите? Не се притеснявайте, тъй като в това ръководство ще обсъдим различни методи, с помощта на които можете лесно да промените снимката на профила на Spotify.(different methods using which you can easily change Spotify profile picture.)
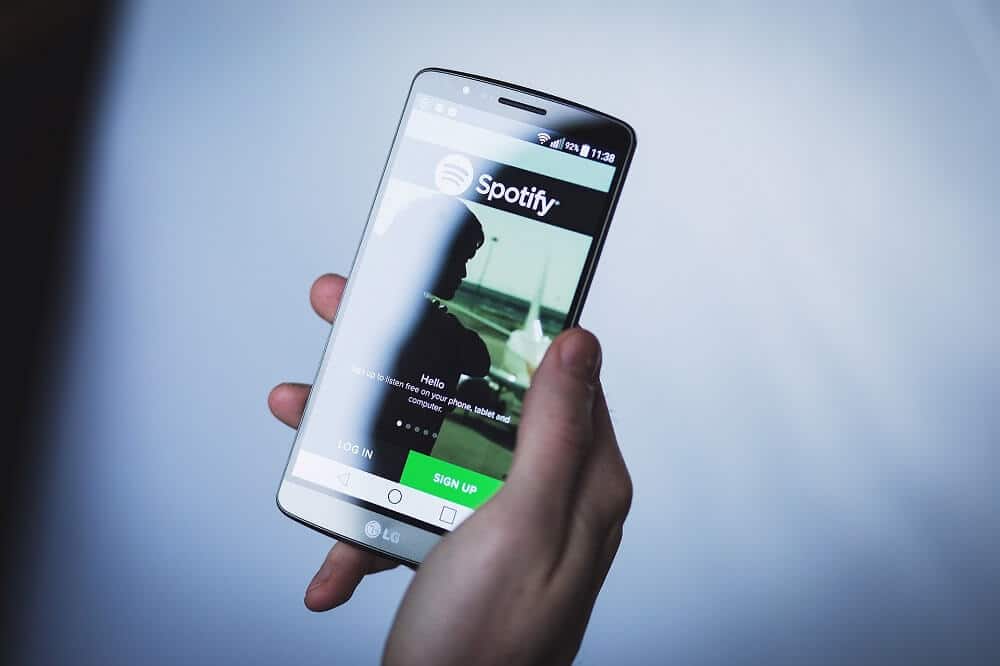
Как лесно да промените(Easily Change Profile) снимката на профила в Spotify ?
Персонализирането на вашия профил в Spotify означава промяна на името и снимката на потребителския ви профил, така че хората да могат лесно да ви намерят. Освен това можете да споделите своя профил в Spotify . Нека да видим как да промените снимката(change your Spotify profile picture) , името на вашия профил в Spotify и как да споделите своя профил.
Метод 1: Променете снимката на профила на Spotify, като се свържете с Facebook(Method 1: Change Spotify Profile Picture by connecting to Facebook)
Ако сте използвали акаунта си във Facebook(Facebook) , за да се регистрирате или да влезете в Spotify музика, тогава по подразбиране снимката на вашия профил във Facebook(Facebook) ще се показва като вашия Spotify DP ( Display Picture ). Следователно(Hence) актуализирането на снимката на вашия профил във Facebook ще отрази промените и в Spotify .
Ако промяната на снимката на вашия профил във Facebook(Facebook) не се отразява на Spotify , опитайте да излезете от Spotify и след това влезте отново, като използвате акаунта си във Facebook(Facebook) . Вашият профил вече трябва да бъде актуализиран.
Ако не сте влезли в Spotify чрез вашия акаунт във Facebook(Facebook) , все още можете да свържете акаунта си във Facebook(Facebook) с музика на Spotify .
- Отворете приложението Spotify на вашето смартфон устройство и докоснете Настройки(Settings ) (символ на зъбно колело) в горния десен ъгъл на екрана на Spotify .
- Превъртете надолу и докоснете опцията Свързване с Facebook(Connect to Facebook) .
- Сега използвайте вашите идентификационни данни във Facebook , за да свържете вашия Facebook профил със Spotify .
Въпреки това, ако не искате Spotify да използва снимката на профила от вашия профил във Facebook(Facebook) , можете да опитате да изключите вашия FB профил от Spotify музика.
Прочетете също: (Also Read:) 20+ Hidden Google Games (2020)
Метод 2: Променете снимката на профила на Spotify от приложението Spotify за компютър(Method 2: Change Spotify Profile Picture from the Spotify PC app)
Можете също да промените вашата картина на дисплея на Spotify от настолното приложение за музика Spotify . Ако нямате инсталирано приложението на вашия компютър с Windows 10, тогава използвате тази връзка на Microsoft Store,(this Microsoft Store link) за да инсталирате официалното приложение Spotify .
1. Отворете приложението Spotify , след което в горния (top) панел(panel,) ще намерите името си заедно с текущата си картина на дисплея на Spotify . Кликнете(Click) върху опцията за име и снимка на вашия профил.
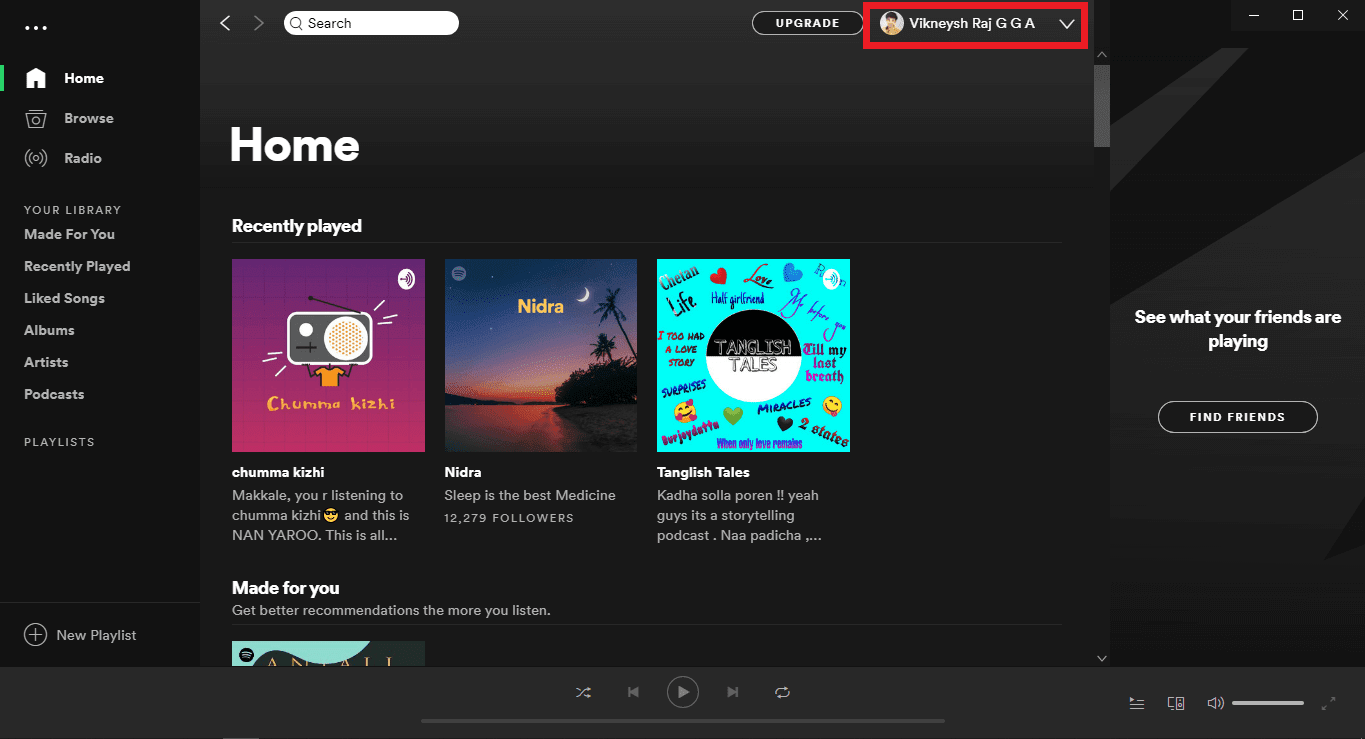
2. Ще се отвори нов прозорец, от там щракнете върху снимката на вашия профил(click on your profile photo) , за да я промените.

3. Сега от прозореца за сърфиране отидете до снимката, за да качите и използвате като своя екранна картина на Spotify . Уверете(Make) се, че изображението ви е във формат JPG (JPEG) или PNG(JPG (JPEG) or a PNG format) . След като изберете своя файл с картина, щракнете върху (After you choose your picture file, click on )Отвори.(Open.)
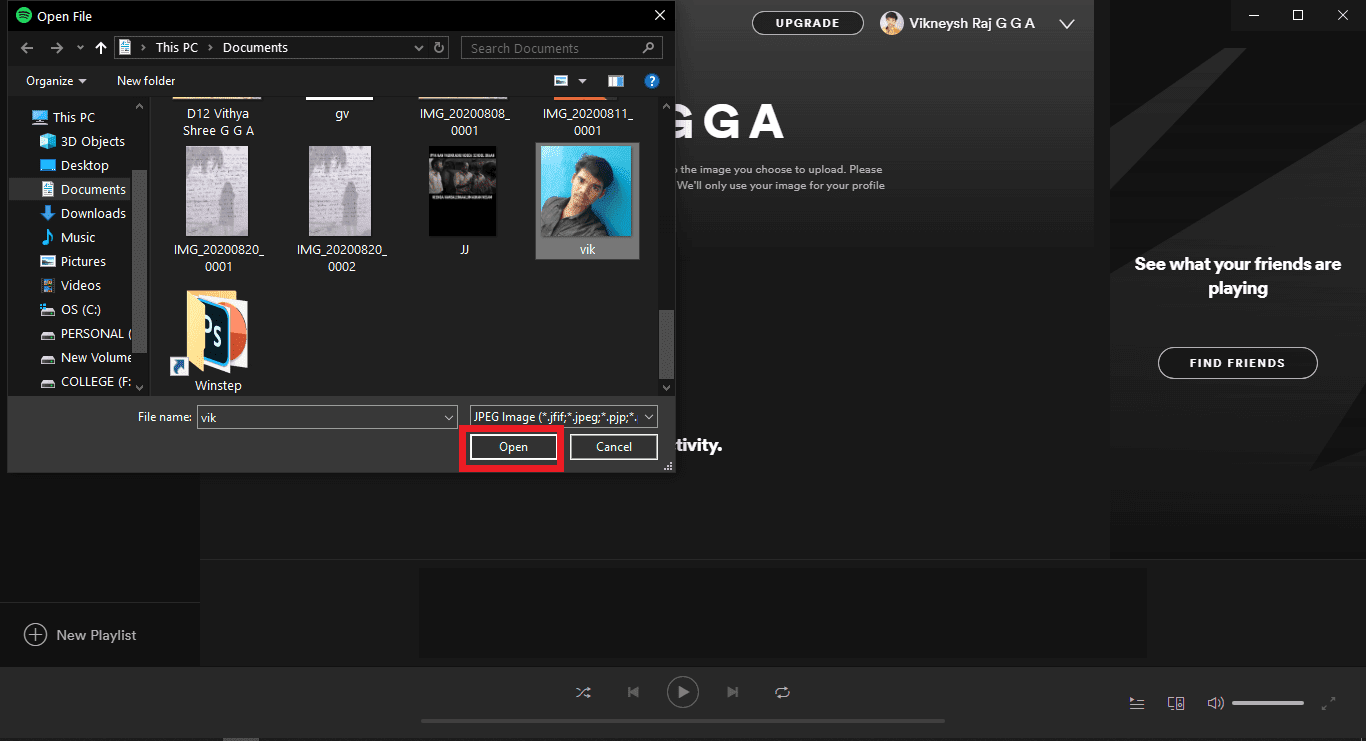
4. Вашата картина на дисплея на Spotify ще бъде актуализирана в рамките на няколко секунди.(Spotify)
Страхотен! така можете лесно да промените снимката на вашия профил в Spotify .
Метод 3: Променете снимката на профила на Spotify от приложението Spotify(Method 3: Change Spotify Profile Picture from the Spotify app)
Милиони потребители използват Spotify на своите Android или iOS устройства,(iOS devices) за да слушат музика и подкасти онлайн. Ако сте един от тях и искате да промените картината на дисплея в Spotify , следвайте стъпките по-долу:
- Отворете приложението Spotify на вашето устройство с Android или iOS. Докоснете иконата за настройки( Settings icon) (символ на зъбно колело) в горния десен ъгъл на екрана на вашето приложение Spotify .
- Сега докоснете опцията Преглед на профил(View Profile ) , след което изберете опцията Редактиране на профила( Edit Profile ) , показана под вашето име.
- След това докоснете опцията Промяна на снимка(Change Photo ) . Сега изберете желаната от вас снимка от галерията на телефона си. (Now select your desired picture from your phone gallery. )
- След като изберете снимката си, Spotify ще актуализира снимката на вашия профил.
Споделете Spotify профил от приложението Spotify(Share Spotify Profile from the Spotify App)
- Когато преглеждате профила си, като използвате опцията Преглед на профил(View Profile ) , можете да намерите икона с три точки в горния десен ъгъл на екрана.
- Докоснете тази икона и след това докоснете опцията Споделяне(Share ) , за да споделите профила си с приятелите си незабавно.
- Изберете желаната опция за споделяне на вашия профил от списъка с опции.
Прочетете също: (Also Read:) Кои са някои от най-добрите курсив шрифт в Microsoft Word?
Как да споделяте Spotify профил от настолното приложение(How to Share Spotify Profile from the Desktop App)
Ако искате да споделите вашия Spotify профил или да копирате връзката към вашия профил в Spotify ,
1. Отворете приложението Spotify на вашия компютър и след това щракнете върху името си( click on your name) от горния панел.
2. На екрана, който се показва, можете да намерите икона с три точки под вашето име (можете да намерите иконата, маркирана на екранната снимка по-долу).
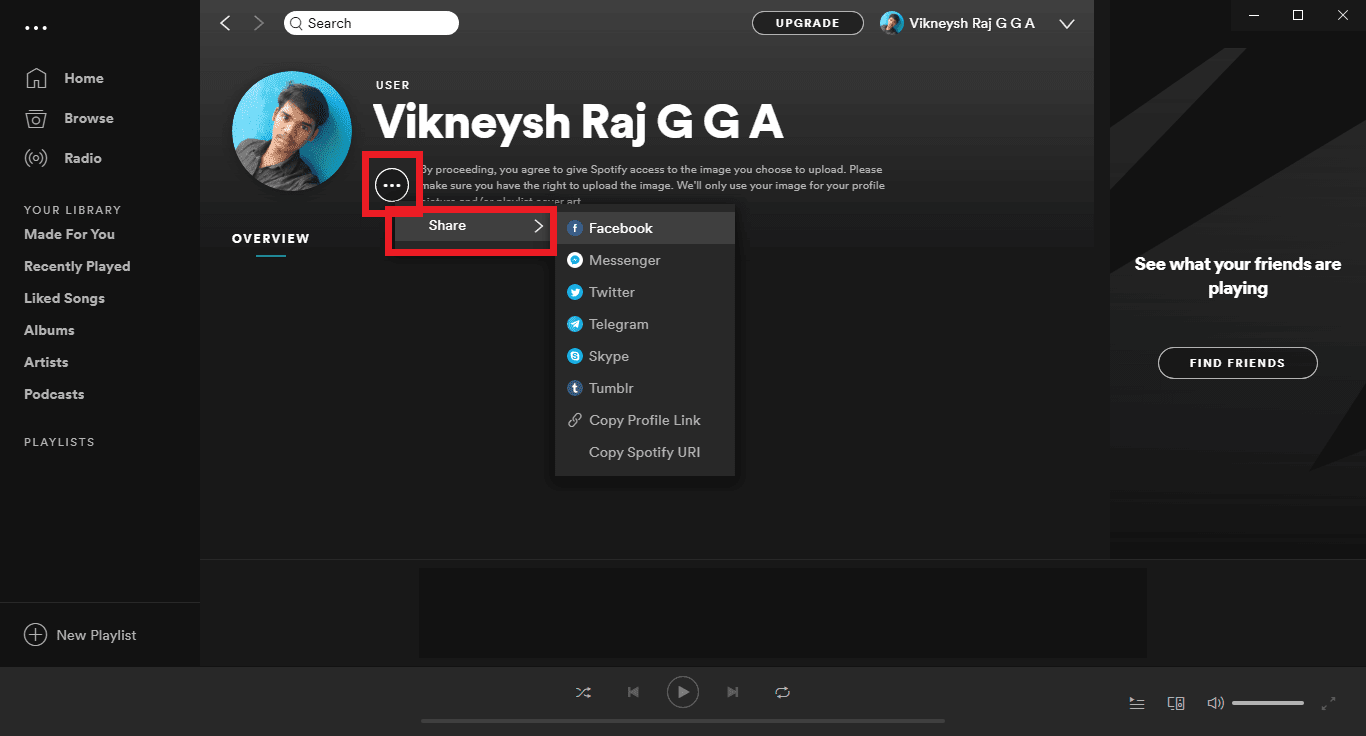
3. Щракнете(Click) върху иконата с три точки, след което изберете Споделяне(Share) .
4. Сега изберете как искате да споделите снимката на вашия профил, например чрез Facebook, Messenger, Twitter, Telegram, Skype, Tumblr.(using Facebook, Messenger, Twitter, Telegram, Skype, Tumblr.)
5. Ако желаете, можете просто да копирате връзката към снимката на вашия профил, като изберете опцията “ Копиране на връзката на профил(Copy Profile Link) ”. Връзката към снимката на вашия профил в Spotify ще бъде копирана в клипборда ви.
6. Можете да използвате тази връзка, за да споделите вашата снимка на дисплея на Spotify с приятелите или семейството си.
Препоръчително: (Recommended:) 6 неща, които трябва да знаете, преди да купите Amazon Fire TV Stick(6 Things You should know Before You Buy an Amazon Fire TV Stick)
Надяваме се, че това ръководство е било полезно и сте успели лесно да промените снимката на профила на Spotify . Имате ли предложения или запитвания? Чувствайте(Feel) се свободни да се свържете, като използвате секцията за коментари.
Related posts
Как да премахнете снимка на профила в Google или Gmail?
Показване на снимка на профила в Zoom среща вместо видео
Кратко ръководство за това как работи вашата домашна мрежа
3 начина за споделяне на Wi-Fi достъп без разкриване на парола
3 начина за премахване на слайдшоу от всеки уебсайт
Ръководство за Pokemon Go: Как да развием Eevee в Pokémon Go?
7 начина да коригирате имейл, заседнал в изходящата кутия на Gmail
6 начина да коригирате кода на грешка в Netflix M7121-1331-P7
4 начина за завъртане на изображение в Google Документи
Как да направя анкета в Snapchat? 3 начина за създаване на анкети
2 начина за анулиране на абонамент за YouTube Premium
8 начина да коригирате риска от Rain 2 мултиплейър да не работи
10 начина да архивирате данните на телефона си с Android [РЪКОВОДСТВО]
Как да изчистите опашката в Spotify на настолен и мобилен телефон
Как да изтриете профил в Netflix
5 начина за нулиране на парола за Snapchat без телефонен номер
4 начина за проверка на FPS (кадъра в секунда) в игрите
3 начина за коригиране на грешката при влизане в услугата за потребителски профили
Как да конвертирате вашия Facebook профил в бизнес страница
Как да поправите грешка на разработчиците 6068 (най-добрите 14 начина)
