3 начина да получите класически пасианс на Windows 10
Искате ли да играете класическата игра на пасианс на Windows 10? Ще бъдете разочаровани да разберете, че Windows 10 няма класическата игра на пасианс. Въпреки че Windows 10 има Microsoft Solitaire Collection, която е колекция от версии на Solitaire, но също така не е предварително инсталирана. (Are you looking to play the classic solitaire game on Windows 10? You will be disappointed to know that Windows 10 doesn’t have the classic solitaire game. Although, Windows 10 has Microsoft Solitaire Collection which is a collection of versions of Solitaire, but it is also not pre-installed. )
Класическият пасианс е част от семейството на Windows от пускането на Windows 3.0 през 1990 г. Всъщност класическият пасианс е едно от най-използваните приложения на Windows . Но с пускането на Windows 8.1 , класическият пасианс беше заменен с модерна версия, известна като „Колекция пасианс на Microsoft“.

Въпреки че Microsoft Solitaire Collection е безплатна за инсталиране в Windows 10 и е в комплект с няколко други класически игри с карти, това просто не е същото. Трябва да платите абонамент, за да премахнете рекламите и да отключите допълнителни функции. Така че, ако отчаяно искате да играете класическия пасианс на Windows 10 или не искате да плащате за игра, тогава има начин да получите класическия пасианс в Windows 10 . Ключът е да знаете къде да търсите.
3 начина(Ways) да получите класически пасианс(Classic Solitaire Game) на Windows 10
Метод 1: Инсталирайте Classic Solitaire от Windows 10 Store
1. Придвижете се до Microsoft Store , като го потърсите в търсенето в менюто "Старт",(Start menu search) след което щракнете върху резултата от търсенето, за да го отворите.

2. След като магазинът на Microsoft се отвори, въведете Microsoft Solitaire в полето за търсене и натиснете Enter.

3. Сега ще се появи списък с пасианси, изберете официалната игра за разработчици на Xbox(official Xbox developer Game) с име Microsoft Solitaire collection, която да инсталирате.
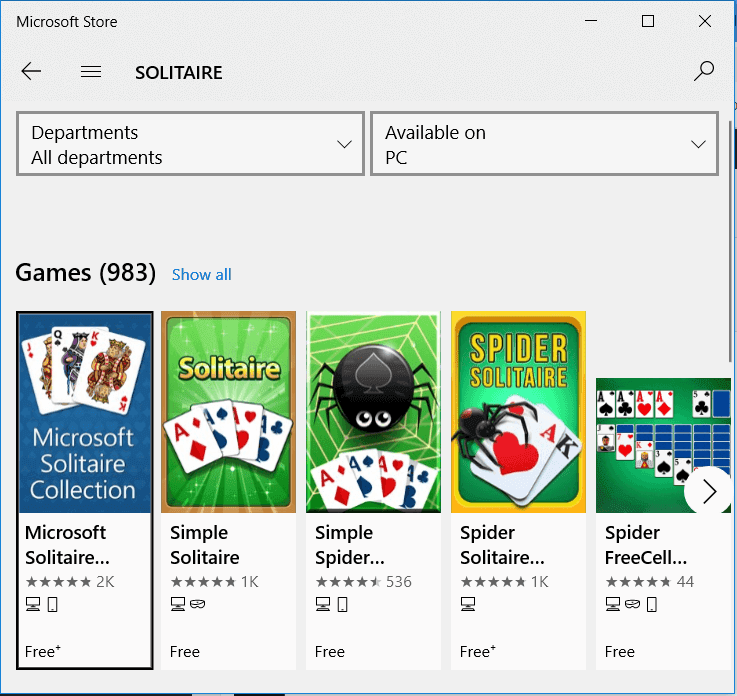
4. Сега щракнете върху бутона Инсталиране(Install) до иконата с три точки от дясната страна на екрана.

5. Microsoft Solitare Collection will start downloading into your PC/laptop.
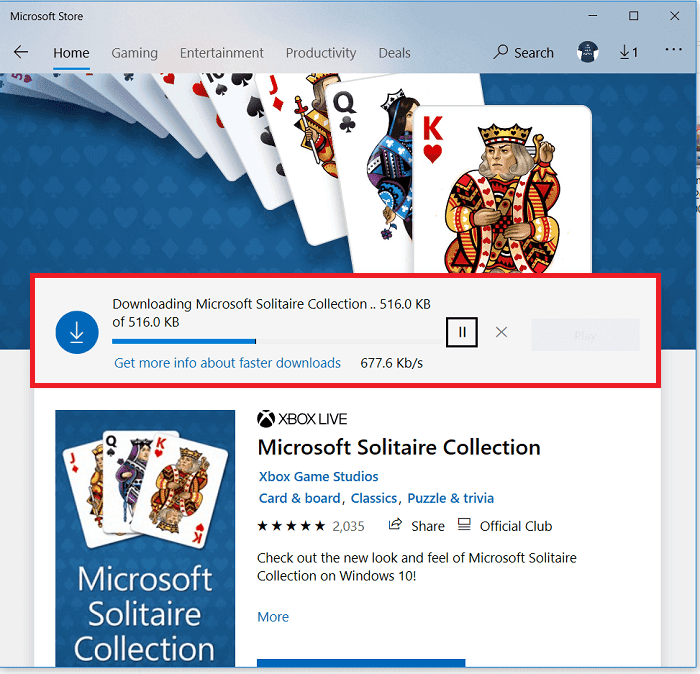
6. След като инсталацията(Once Installation) приключи, ще се покаже съобщението „ Този продукт е инсталиран “. (This Product is Installed)Щракнете върху бутона Игра(Play) , за да отворите играта.

7. Сега, за да играете класическия пасианс, който играехме в Windows XP/7 , щракнете върху първата опция Klondike .
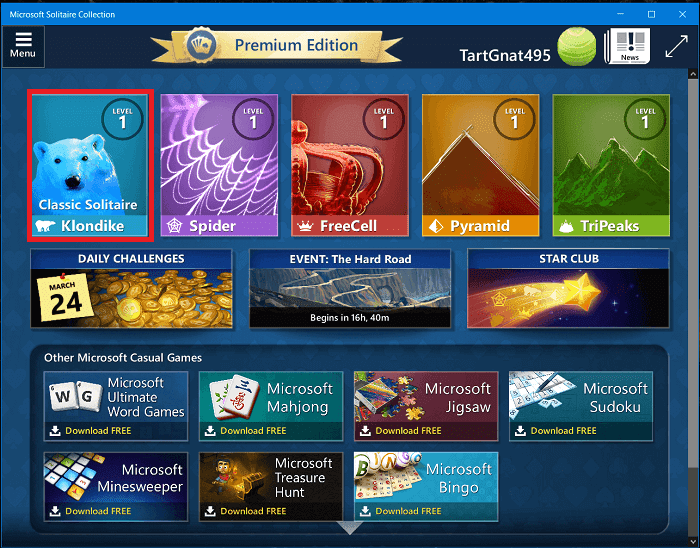
Voila , сега можете да играете класическата игра на пасианс във вашата Windows 10 система, но ако се сблъскате с някакви проблеми с този метод или ако има проблем с инсталацията, преминете към следващия метод.
Прочетете също: (Also read:) Коригиране Не може да стартира Microsoft Solitaire Collection(Fix Can’t Start Microsoft Solitaire Collection)
Метод 2: Изтеглете пакета за игра от уебсайт на трета страна(Method 2: Download the Game Package from third-party Website)
Друг начин да получите класическата игра на пасианс е като ги изтеглите и инсталирате от уебсайта на WinAero .
1. За да изтеглите, отидете на уебсайта на WinAero(WinAero website) . Щракнете върху Изтегляне на игри за Windows 7 за Windows 10.(Click on Download Windows 7 games for Windows 10.)

2. След като изтеглите, извлечете zip файла и стартирайте EXE файла, който сте изтеглили.(Extract the zip file & run the EXE file you’ve downloaded.)

3. Щракнете върху Да(Click Yes) в изскачащия прозорец, след което от съветника за настройка изберете вашия език.(choose your language.)
4. Сега в съветника за настройка ще получите списък с всички стари игри на Windows , като пасиансът е един от тях. По подразбиране всички игри ще бъдат избрани за инсталиране. Изберете(Choose) и премахнете отметката от игрите, които не искате да инсталирате, след което щракнете върху бутона Напред.(Next button.)

5. След като пасиансът е инсталиран, можете да се насладите да го играете на вашата Windows 10 система.
Метод 3: (Method 3: ) Вземете файлове с класически пасианс от (Get Classic Solitaire)Windows XP
Ако имате стар компютър (с инсталиран Windows XP ) или работите с (Windows XP)виртуална машина(virtual machine) с Windows XP , тогава можете лесно да получите класическите файлове на пасианс от Windows XP до Windows 10 . Просто трябва да копирате файловете на играта от Windows XP и да ги поставите в Windows 10 . Стъпките за това са:
1. Отидете на тази стара система или виртуална машина(Machine) , където вече е инсталиран Windows XP .
2. Отворете Windows Explorer , като щракнете върху Моят компютър.
3. Придвижете се до това местоположение C:\WINDOWS\system32 или можете да копирате този път и да го поставите в адресната лента.
4. Под папката System32 щракнете върху бутона Търсене(Search button ) от горното меню. От левия прозорец на прозореца щракнете върху връзката, която казва „ Всички файлове и папки(All files and folders) “.

5. След това в полето на заявката за търсене въведете “ cards.dll, sol.exe ” (без кавички) и щракнете върху бутона Търсене(Search) .

6. От резултата от търсенето копирайте тези два файла: cards.dll & sol.exe
Забележка:(Note:) За да копирате, щракнете с десния бутон върху горните файлове, след което изберете Копиране(Copy) от контекстното меню с десен бутон.
7. Поставете USB устройство или флаш устройство. Отворете USB устройството от Windows Explorer .
8. Поставете двата файла, които сте копирали на USB устройството.(Paste the two files which you copied on the USB drive.)
След като приключите с горните стъпки, сега трябва да поставите горните файлове във вашата Windows 10 система. Така че отидете на вашия компютър с Windows 10 и поставете USB устройството, след което следвайте стъпките по-долу:
1. Натиснете клавиша Windows Key + E , за да отворите File Explorer . Сега щракнете двукратно върху устройството C: (където обикновено се инсталира Windows 10 ).
2. Под C: диск щракнете с десния бутон в празна област и изберете New > Folder . Или натиснете Shift + Ctrl + N , за да създадете нова папка.

3. Уверете се, че сте дали името или преименувайте новата папка на Solitaire.

4. Отворете USB устройството, след което копирайте двата файла cards.dll & sol.exe.
5. Сега отворете новосъздадената папка Solitaire . Щракнете с десния бутон и изберете Поставяне(Paste) от контекстното меню, за да поставите горните файлове.

6. След това щракнете двукратно върху файла “Sol.exe”(double-click on the “Sol.exe” file) и класическата игра на пасианс ще се отвори.
Прочетете също: (Also read:) Топ 10 уебсайта за изтегляне на платени компютърни игри безплатно (законно)
Можете също да създадете файл с пряк път на тази игра на работния плот, за да получите лесен достъп до нея:
1. Отворете File Explorer, като натиснете клавиша Windows Key + E.
2. Придвижете се до папка Solitaire вътре в (Solitaire)C: Drive .
3. Сега щракнете с десния бутон( right-click) върху файла Sol.exe и изберете опцията „ Изпрати до(Send to) “, след което изберете Desktop (създайте пряк път).(Desktop (create shortcut).)

4. На вашия работен плот ще бъде създаден(Shortcut will be created on your Desktop. ) пряк път за пасианс . Сега можете да играете пасианса по всяко време от вашия работен плот.
Това е всичко, надявам се, че с помощта на горното ръководство сте успели да получите класическата игра на пасианс(Classic Solitaire Game) на Windows 10 . И както винаги можете да оставите вашите предложения и препоръки в коментарите по-долу. И не забравяйте да споделите статията в социалните медии(And remember to share the article on social media ) – може да подобрите деня на някого.
Related posts
3 начина за увеличаване на специалната VRAM в Windows 10
3 начина да убиете процес в Windows 10
3 начина да добавите обложка на албума към MP3 в Windows 10
6 начина за промяна на името на потребителския акаунт в Windows 10
4 начина за изчистване на историята на клипборда в Windows 10
5 начина за отваряне на повишен команден ред в Windows 10
5 начина да спрете автоматичните актуализации на Windows 10
3 начина да изключите лепкавите клавиши в Windows 10
4 начина за преглед на запазените пароли за WiFi в Windows 10
4 начина за деактивиране на стартиращи програми в Windows 10
7 начина да отворите повишен Windows PowerShell в Windows 10
3 начина за изтриване на файлове, защитени от TrustedInstaller в Windows 10
Print Screen не работи в Windows 10? 7 начина да го поправите!
4 начина да деактивирате автоматичните актуализации на Windows 10
Поправете, че Steam трябва да работи, за да играете тази игра в Windows 10
5 начина да отворите редактора на локални групови правила в Windows 10
7 начина за коригиране на BSOD грешка iaStorA.sys в Windows 10
3 начина да проверите дали Windows 10 е активиран
Copy Paste не работи в Windows 10? 8 начина да го поправите!
5 начина за активиране на визуализация на миниатюри в Windows 10
