3 начина да изтриете стария си iPhone, преди да го замените
Планирате да продадете своя iPhone, да го подарите или да го замените за нов модел? Първо(First) , трябва да изтриете iPhone, за да улесните превключването към ново устройство(easy to switch to a new device) . По същия начин(Likewise) изключете вашия Apple акаунт от iPhone, така че новият потребител да може да активира устройството без проблеми. Този урок ще ви покаже как да изтриете правилно вашия iPhone, преди да го продадете или подарите.

Преди да изтриете своя iPhone
Ето три основни неща, които трябва да направите, преди да изтриете стария си iPhone.
1. Премахнете сдвояването на вашия Apple Watch
Ако имате Apple Watch , раздвоете часовника, преди да нулирате вашия iPhone или часовника(resetting your iPhone or the watch) . Това ще деактивира Activation Lock , отключвайки Apple Watch за използване на друг iPhone.
- Стартирайте приложението Watch на вашия iPhone и докоснете Всички часовници(All Watches) в горния десен ъгъл на раздела „Моят часовник“.
- Докоснете иконата за информация(info icon) до вашия Apple Watch.
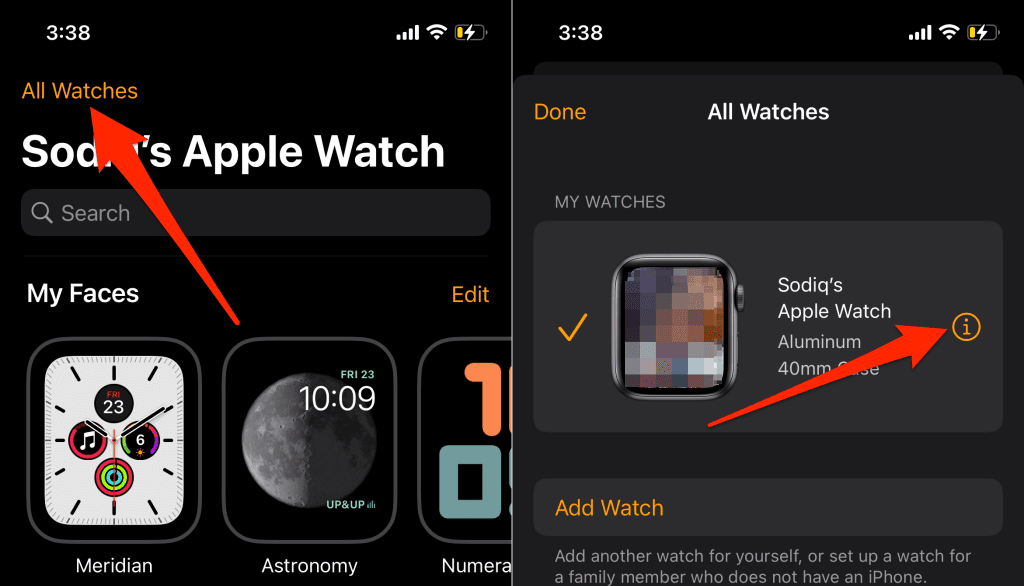
- Докоснете Unpair Apple Watch и изберете Unpair [Name] Apple Watch в подканата.
- Въведете вашата парола за Apple ID(Apple ID password) и докоснете Unpair в горния десен ъгъл.

Това ще прекрати връзката на часовника с вашия акаунт, ще деактивира Activation Lock и ще премахне Find My Watch .
2. Дерегистрирайте iMessage и FaceTime
Ако преминавате към устройство, което не е на Apple, деактивирайте iMessage, преди да изтриете стария си iPhone. В противен случай(Otherwise) вашият нов ( Android ) телефон може да не получава SMS/MMS , изпратени чрез приложението Messages на устройства с iOS.
Преди да продължите, уверете се, че SIM картата, свързана с вашия iMessage телефонен номер, е във вашия iPhone. След това(Afterward) свържете своя iPhone към клетъчна мрежа, отидете на Настройки(Settings) > Съобщения(Messages) и изключете iMessage .

Върнете се в менюто Настройки(Settings) , изберете FaceTime и изключете FaceTime .

Ако вече нямате достъп до вашия iPhone, можете да деактивирате iMessage и FaceTime онлайн.
Посетете този портал на Apple за самостоятелно решаване(Apple’s Self-Solve portal) на вашия мобилен или компютърен уеб браузър. Изберете кода на вашата държава и въведете телефонния номер на iMessage/FaceTime, който искате да отмените, в диалоговия прозорец. Изберете Изпращане на код(Send Code) , за да продължите.

Въведете 6-цифрения код за потвърждение, изпратен на телефонния номер чрез SMS , и изберете Изпращане(Submit) . Ако предоставената информация се провери, Apple ще деактивира дистанционно телефона ви от услугата iMessage.
3. Изключете Find My iPhone и Activation Lock
Деактивирането на заключването на активирането(Activation Lock) е най-важното нещо, което трябва да направите, преди да изтриете вашия iPhone за замяна. Това прекъсва връзката на iPhone с вашия Apple ID , така че всеки, който го купи, да може да използва устройството без проблем.
Отворете приложението Настройки(Settings) , докоснете вашето Apple ID име, изберете Find My и изключете Find My . След това въведете вашата парола за Apple ID и докоснете Изключване(Turn Off) .

1. Възстановете фабричните настройки(Reset) на iPhone от настройките на iOS
Ако ръчно възстановите фабричните настройки на вашия iPhone, можете да пропуснете определени дейности. Инструментът за възстановяване на фабричните настройки на iOS 15 ви води през целия процес, така че да не пропуснете нищо. Инструментът ще деактивира Activation Lock , ще прекъсне връзката с вашия Apple ID акаунт и ще архивира вашите данни, преди да нулира вашия iPhone.
Ако вашият iPhone работи с iOS 15 или по-нова, ето как сигурно да извършите възстановяване на фабричните настройки:
- Отворете приложението Настройки(Settings) , докоснете Общи(General) и изберете Прехвърляне или Нулиране на iPhone(Transfer or Reset iPhone) .
- Докоснете Изтриване на цялото съдържание и настройки(Erase All Content and Settings) .

Инструментът ще покаже обобщение на приложенията, личните данни, акаунтите и услугите, които ще премахне от вашия iPhone.
- Докоснете Продължи(Continue) и въведете паролата на вашия iPhone, за да продължите.
- Свържете вашия iPhone към Wi-Fi мрежа и изчакайте инструментът да създаде iCloud резервно копие. В противен случай докоснете Skip Backup , за да изтриете данните на вашия iPhone, без да ги качвате в iCloud.
- Въведете вашата парола за Apple ID, докоснете Изключване(Turn Off) и следвайте подканата на следващата страница.

Възстановяване на фабричните настройки за телефони iPhone без iOS 15
За да нулирате iPhone с iOS 14 или по-стара версия, отидете на Настройки(Settings) > Общи(General) > Нулиране(Reset) . Въведете паролата на вашия iPhone, вашата парола за Apple ID и докоснете Изтриване на цялото съдържание и настройки(Erase All Content and Settings) .
2. Изтрийте вашия iPhone от компютър(Computer)

Ако не можете да възстановите фабричните настройки на своя iPhone директно от приложението Настройки(Settings) , вместо това използвайте компютър с Mac или Windows . Компютърът Mac трябва да работи поне с macOS Catalina 10.15 . Ако използвате устройство с Windows , уверете се, че има най-новата версия на iTunes.
Фабрично нулиране(Reset) на iPhone на Mac компютър(Mac Computer)
- Включете своя iPhone в лаптоп или настолен Mac с USB кабел. Отключете вашия iPhone и – ако бъдете подканени – дайте на компютъра достъп до вашите данни и настройки.
- Отворете Finder и изберете своя iPhone от страничната лента.
Архивирайте вашите приложения и лични данни на вашия компютър(Back up your apps and personal data to your computer) , за да можете да ги възстановите на новия си iPhone. Продължете към следващата стъпка, за да създадете резервно копие на вашия стар iPhone. Преминете(Jump) към стъпка #6, ако не искате да архивирате iPhone.
- Отидете в раздела Общи(General) , изберете Архивиране на всички данни на вашия iPhone(Back up all of the data on your iPhone,) и изберете Архивиране сега(Back Up Now) .

- Изберете(Select) дали искате или не искате да шифровате резервното копие с парола за сигурност.

Ако изберете да шифровате резервното копие, въведете парола на следващата страница и изберете Задаване на парола(Set Password) .

- Въведете паролата на вашия iPhone (на вашия iPhone), за да започнете архивирането.
- Превъртете до секцията „Софтуер“, когато архивирането приключи, и изберете Възстановяване на iPhone(Restore iPhone) .

- Изберете Back Up , за да създадете копие на настройките на вашия iPhone на компютъра. Изберете Без(Don’t Back Up) архивиране, за да продължите, без да архивирате вашите настройки.

Фабрично нулиране на iPhone в Windows
- Свържете iPhone към вашия компютър с Windows , отворете iTunes и изберете иконата на iPhone в горния ляв ъгъл.

- Ако искате да архивирате вашия iPhone, преди да го изтриете, изберете Резюме(Summary) в страничната лента и изберете Архивиране сега(Back Up Now) .

- Изберете Възстановяване на iPhone(Restore iPhone) , за да върнете вашия iPhone към фабричните настройки.
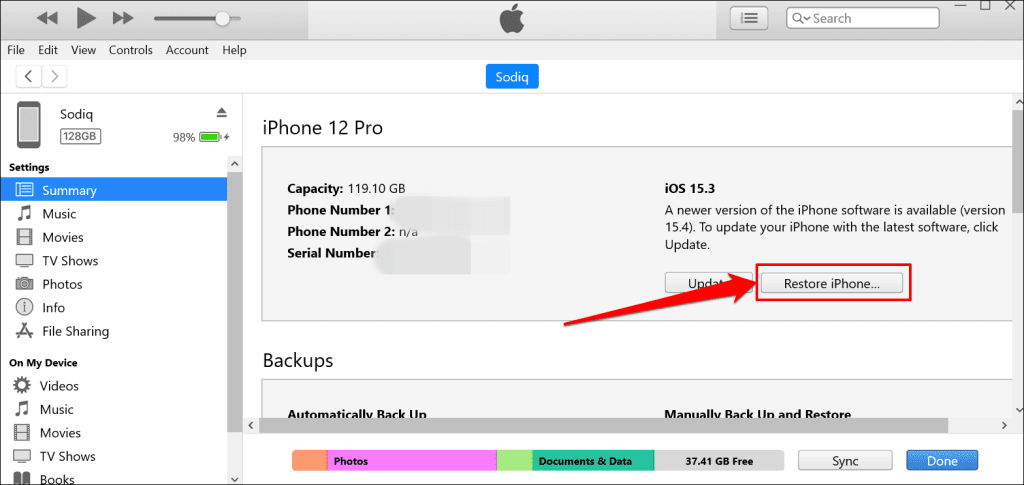
- По желание изберете дали искате или не да създадете резервно копие в iTunes на настройките на вашия iPhone, преди да възстановите iPhone.

3. Изтрийте iPhone чрез режим на възстановяване
Ако не можете да си спомните паролата на вашия iPhone, влезте в Recovery Mode , след което изтрийте устройството от Mac или Windows компютър. Режимът за възстановяване(Recovery Mode) също е чудесен начин за изтриване на iPhone, който не се зарежда правилно.
Включете своя iPhone в компютъра си, отворете Finder или iTunes и следвайте стъпките по-долу, за да влезете в режим на възстановяване(Recovery Mode) :
- Модели iPhone 8, iPhone SE (2-ро поколение) и други iPhone с Face ID:(iPhone 8 models, iPhone SE (2nd generation), and other iPhones with Face ID:) Натиснете и освободете бутона за увеличаване на звука(Volume Up) . След това натиснете и отпуснете бутона за намаляване на звука(Volume Down) . Накрая натиснете и задръжте страничния бутон(Side button) , докато телефонът ви се зареди в режим на възстановяване.

- Модели iPhone 7 и iPod touch (7-мо поколение):(iPhone 7 models and iPod touch (7th generation):) Натиснете и задръжте страничния(Side) (или горния(Top) ) бутон и бутона(Volume Down) за намаляване на звука, докато се появи екранът за режим на възстановяване.
- По-стари iPhone и iPod touch:(Older iPhones and iPod touch:) Натиснете и задръжте бутона Начало(Home) и страничния(Side) (или горния(Top) ) бутон, докато устройството ви стартира екрана на режима за възстановяване.
Когато вашето устройство се стартира за възстановяване, Finder или iTunes трябва да покажат изскачащ прозорец, че има проблем с вашия iPhone. Изберете Възстановяване(Restore) , за да продължите.

Ако вашият компютър има интернет връзка, Finder или iTunes ще инсталира най-новата версия на iOS на вашия iPhone след фабричното нулиране. Изберете Възстановяване и актуализиране(Restore and Update) , за да продължите.

Готови за продажба
Не препоръчваме дистанционно изтриване на iPhone(remotely erasing an iPhone) , който искате да замените. Apple ще изтрие iPhone, но ще запази активирането на Activation Lock , защото предполага, че вашето устройство е изгубено или откраднато. Винаги(Always) нулирайте фабричните настройки на вашия iPhone от менюто с настройки или използвайте компютър. След това използвайте услугата Find My , за да потвърдите състоянието на заключване на активирането(Activation Lock) на iPhone .
Ако Activation Lock остане активен след фабрично нулиране на вашия iPhone, свържете се с поддръжката на Apple за (Apple Support)заявка(Activation Lock support request) за поддръжка на Activation Lock .
Related posts
iPhone продължава да се рестартира? 10 начина за поправяне
iPhone не получава текстови съобщения? 8 начина за поправяне
Не можете да намерите своя принтер AirPrint на iPhone? 11 начина за поправяне
Топ 8 начина да коригирате горещата точка на iPhone, която не работи на Mac
Получаване на „Този аксесоар може да не се поддържа“ на iPhone? 7 начина за поправяне
Клетъчните данни на iPhone не работят? 11 начина за поправяне
Как да изтриете спам от календара на вашия iPhone
Топ 7 начина за деактивиране на разговори на iPhone
Как да поправите грешката „iMessage чака за активиране“ на iPhone
Актуализациите на iPhone останаха? 13 начина да го поправите
Включете Cloud Backup за приложението Microsoft Authenticator на Android и iPhone
Как да възстановите контактите на iPhone чрез iCloud на компютър с Windows 10
6 най-добри фото скенери за запазване на старите ви снимки
Как да използвате приложението Microsoft Family Safety на вашия телефон
Поправете грешка в iTunes 0xE8000003 на Windows 10, докато свързвате iPhone
Календарът на iPhone не се синхронизира? 11 начина за поправяне
Как да поправите „iTunes не можа да се свърже с този iPhone. Стойността липсва“ Грешка
Икона на постоянно въртящо се колело в лентата с менюта на iPhone? 13 начина за поправяне
Защо моят iPhone е толкова бавен? 9 начина да го ускорите
Свържете iPhone към компютър с Windows 10 с помощта на отдалечен работен плот на Microsoft
